主菜单
点击左下角“菜单按钮”(如下图主界面箭头所指)进入“管理员登录”界面,输入管理员密码(默认密码为123456),点击“确定”,即可进入人脸机管理菜单。

主界面
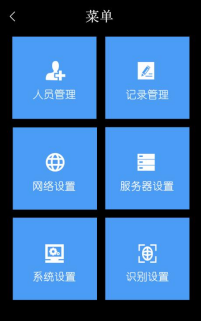
菜单界面
人员管理
点击菜单下“人员管理”,进入人员管理菜单(如下图所示),在此菜单下可进行新增用户、批量导入用户和查看用户等操作。
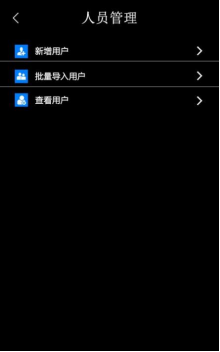
人员管理界面
新增用户
点击“新增用户”(如下图新增用户界面)开始注册新用户,根据需求可选三种类型新增用户:卡号、身份证号和人脸。选择卡号、姓名和身份证号,弹出输入键盘界面(如下图键盘界面),输入用户信息,点击“return”,确认。
注册完成后点击“确认”即可完成新增用户的录入。
注册卡号、身份证号,可直接键入,也可直接刷卡注册。
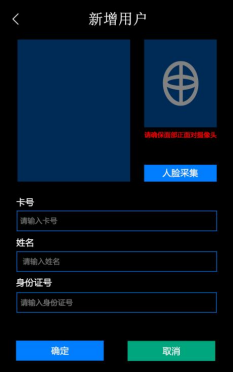
新增用户界面
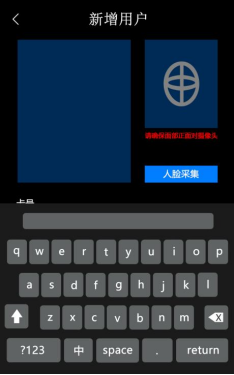
键盘界面
注册人脸,点击“人脸采集”按键,采集人脸照片时需注意注视摄像头,为保证人脸参数录入质量以及对比精准度,在录入过程中,保持自然的表情,请不要佩戴帽子、眼镜等影响人脸特征采集的饰品,勿让刘海遮挡面部五官,也请勿化浓妆。
设备采集完人脸照片后,会提示录入成功,完成人脸采集(如下图所示)。
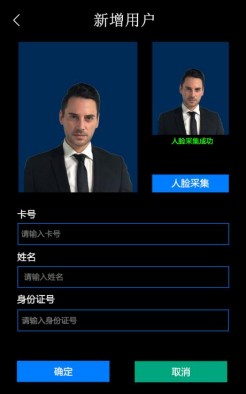
人脸采集界面
批量导入用户
点击“批量导入用户”,按里面步骤操作可将U盘中保存的用户信息导入到人脸机中(如下图所示)。
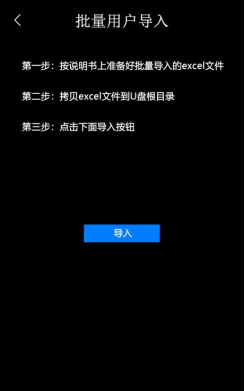
批量导入用户界面
查看用户
点击“查看用户”可查询浏览已注册的用户,默认根据编号大小排列,可通过点击“上一页”“下一页”翻页查询显示;也可通过输入编号或姓名查询(如下图所示)。
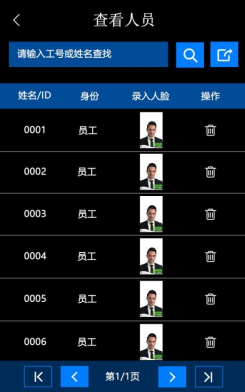
用户浏览界面
查询到需要删除的人员,点击“删除”再点击“确认”即可删除用户。
网络设置
点击菜单下“网络设置”,进入网络设置菜单,菜单下包括WIFI设置和网口设置(如下图所示)。
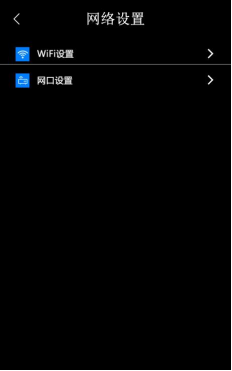
网络设置界面
WIFI设置
点击“WIFI设置”可开启WIFI联网功能(如下图所示)。
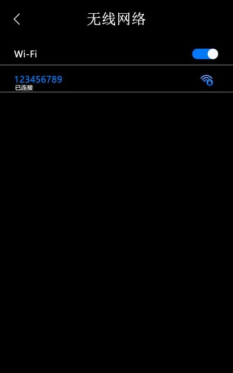
WIFI设置界面
网口设置
点击“网口设置”可选择开启或关闭DHCP功能(默认关闭)。可修改机器的TCP参数,IP地址默认为192.168.1.150;子网掩码默认为255.255.255.000;默认网关为192.168.1.1;DNS服务器IP默认为192.168.1.1;MAC地址已固定且唯一(如下图所示)。
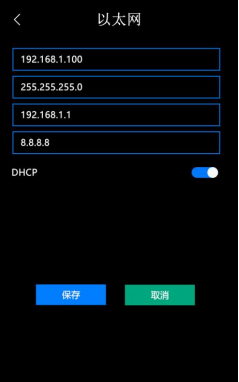
网口设置界面
服务器设置
点击菜单下“服务器设置”,进入服务器设置菜单,可以设置服务器地址、设备轮询时间和健康码地址(如下图所示)。
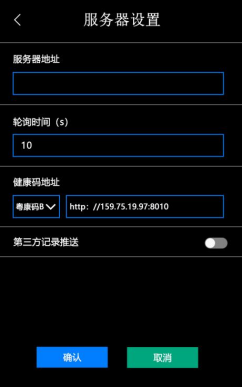
服务器设置界面
识别设置
点击菜单下“识别设置”,进入识别设置菜单,在此菜单下可设置设备有关人脸识别、体温检测和健康码等操作(如下图所示)。
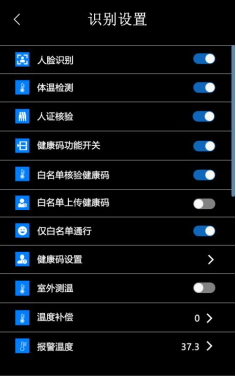
识别设置界面
健康码设置
点击“健康码设置”可设置设备健康码的显示效果、通行方式、核酸状态通行、抗原状态通行、疫苗状态通行和通行记录脱敏(如下图所示)。
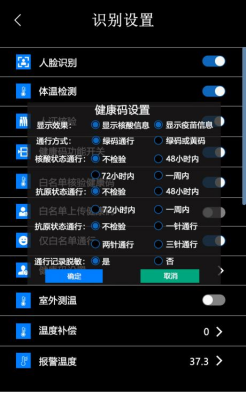
健康码设置界面
身份证人证对比
1. 用户站立在电子哨兵前方,可在屏幕上看到测温虚线(如下图所示),保持额头在人脸测温区域内,设备检测体温情况,体温过高会出现体温异常报警, 当体温正常,则提示请刷健康码或身份证,进行下一步操作。
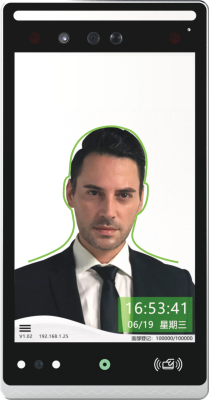
2. 将身份证放置在设备的身份证识别区域内(如下图所示),设备提示【读取中请稍后】,请注意,此时不可移开身份证,避免身份证读取失败。
提示:当设备提示“读取失败,请重刷”时,可能是由于身份证放置区域不正确,或者身份证卡在读卡中移动导致读卡失败,这时可拿开身份证,重新识读身份证。
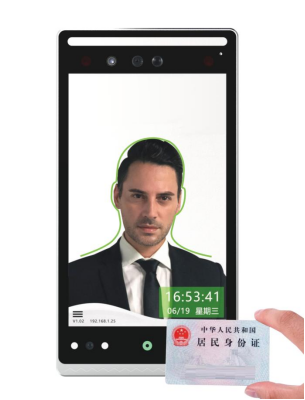
3. 身份证读取信息完毕完毕后,设备会联网查询身份证信息,并开始进行人证比对,此时需要保持人脸正对屏幕,并且人脸在屏幕线框内。
提示:如果提示[认证核验不成功]时,请重试,此种情况可能是由于身份证照片和当前人员差异过大,或者眼睛帽子等遮挡导致识别失败。
核验后,将联网读取人员的健康码信息,并展示健康码信息(如下图所示)。
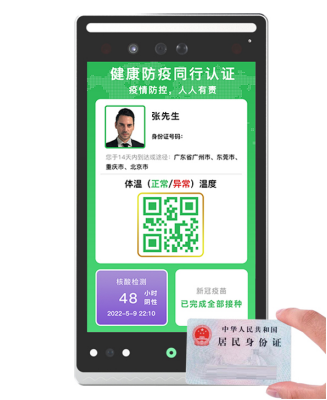
4. 健康绿码时,将上传人员身份证信息和现场照片到工人实名制平台。并且设备提示【访客上传成功,请等待审核】(如下图所示)。
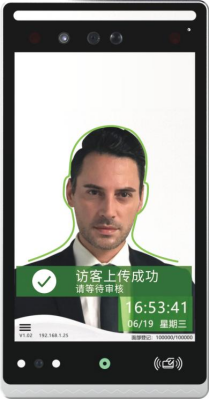
5. 此时表示人脸实名制信息采集完毕。
健康码核验
1. 用户站立在电子哨兵前方,可在屏幕上看到测温虚线(如下图所示),保持额头在人脸测温区域内,设备检测体温情况,体温过高会出现“体温异常”报警,当体温正常,则提示请刷健康码或身份证,进行下一步操作。
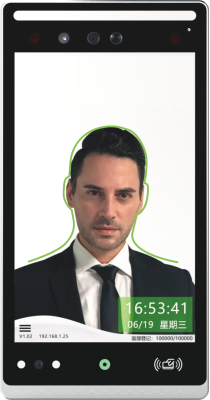
2. 打开个人健康码, 将健康码对准设备左下方摄像头,距离保持在5~20CM,读取健康码信息后,设备会联网查询健康码信息,并显示健康码信息(如下图所示),绿码提示“绿码,请通行”,黄码或红码则禁止通行。
提示:当设备提示“健康码查询失败,请重刷”时,可能是由于打开的健康码类型不正确,此时请确认打开的健康码是否支持,再重新扫码。
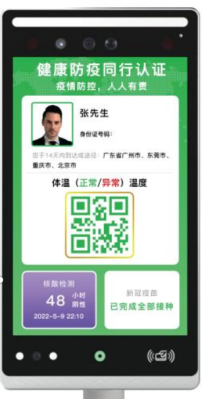
云筑网权限设置
1. 打开手机微信,选择小程序【云筑劳务管家】(如下图所示)。
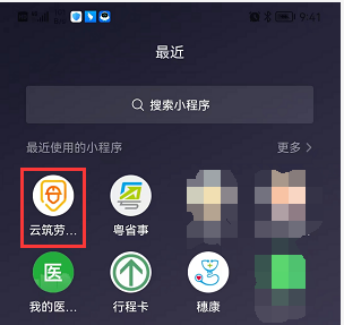
2. 输入账号密码登陆后,选择设备所在项目(如下图所示)。
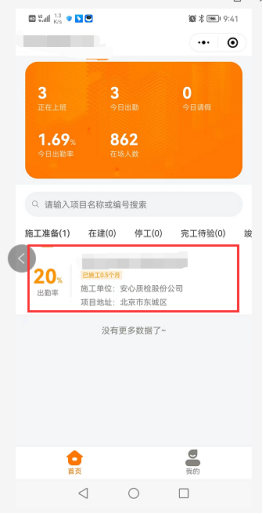
3.进入项目页面后,点击一键登记(如下图所示)。
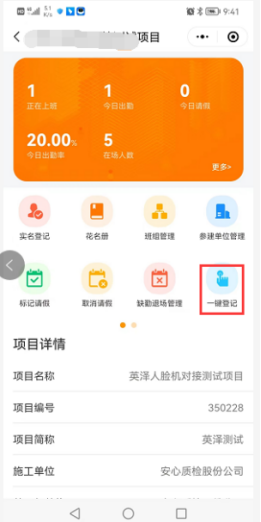
4. 选择人员后点击选择需要操作的人员(如下图所示)。
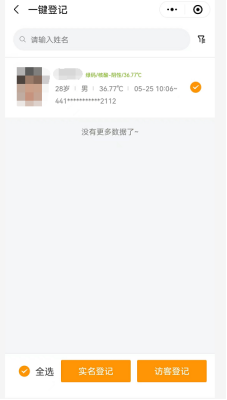
5. 点击“实名登记”可将人员登记为项目职员。
点击“访客登记”可将人员登记为访客,访客只有当日进出权限。
人员登记完毕后,需要等待5分钟左右等待设备同步,同步完毕后可进行人脸,身份证,健康码识别开闸。(访客只能在允许访客通行的设备上进行人脸识别等验证,否则禁止通行,具体可在云筑网工人实名制后台配置。)
登记操作后,在云筑劳务管家中被登记为工人后需要等待5-10分钟网络同步,设备和云筑网同步完毕后,工人只需要进行人脸识别就可以自动联网查询健康码并识别开闸。
6. 人员照片自动更新。
在云筑网工人实名制平台登记,并下发到设备后,设备上不能正确识别人脸对应人员身份时,可以在机器通过使用身份证认证比对后自动更新近照。
身份证数据读取成功后, 设备会上传人员近照,并提示“近照更新成功”,完成更新操作。
注意事项:
1. 本产品属于精密机械,请小心处理。掉落或受到强烈冲击等均会造成设备破损或故障。
2. 请不要在强碱,有机溶剂,腐蚀性气体等受影响的环境中使用。
3. 设备需要连接云筑网及各地健康码服务平台,所以设备必须联网使用,脱离网络时将不能正常工作。
4. 设备开机后需要等待1-3分钟检查联网状态,在此期间可能无法正常工作,这是由于不同网络环境中的网络延迟导致的,是正常情况,请确保网络连接稳定。
5. 刷身份证验证时, 需要放置好身份证等待设备提示获取信息后才可移开身份证。