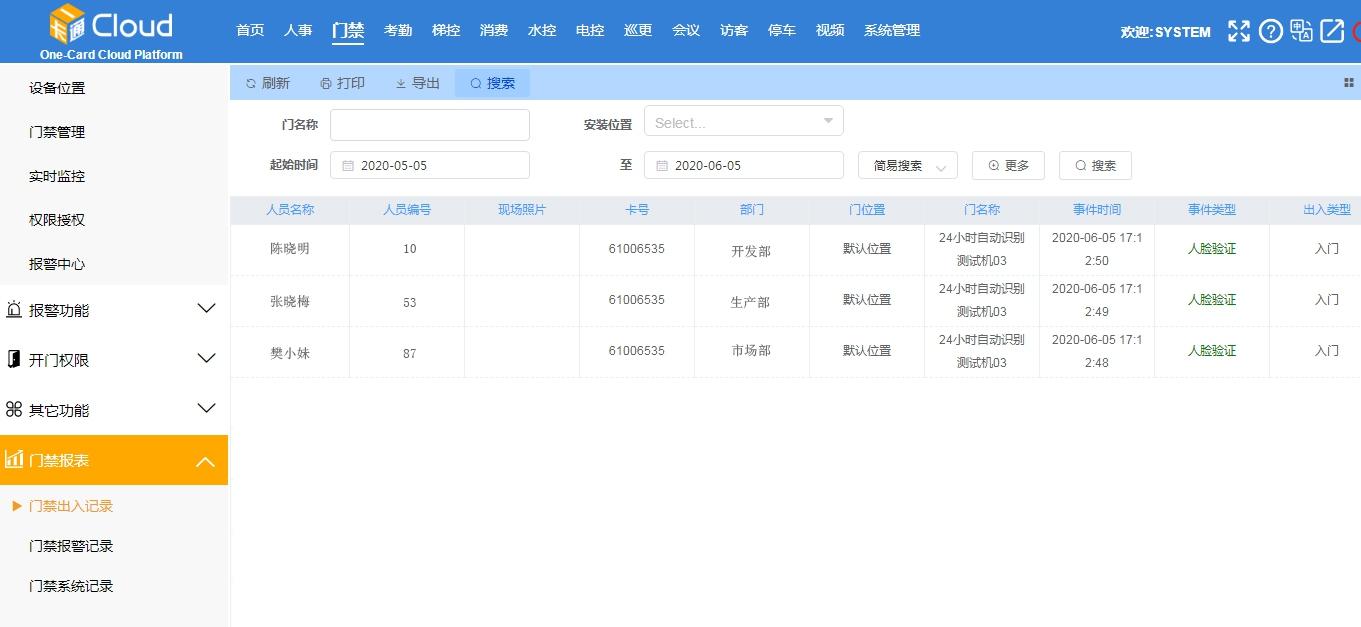产品使用
主菜单
按‘ # ’键,输入管理密码(默认密码0000或无管理密码)或按管理员指纹进入主菜单界面。
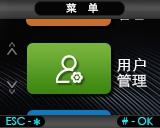




主菜单界面
用户管理
通过‘ 2 ’,‘ 0 ’方向键选中【用户管理】菜单,按‘ # ’键进入新增用户界面,在该界面可新增用户,删除用户,备份用户信息,恢复用户信息。


用户管理界面
新增用户
通过按‘ 2 ’,‘ 0 ’方向键选择【新增用户】,按‘ # ’键进入新用户界面,输入用户编号(最大长度为6位数)、姓名,根据需求可选三种类型新增用户∶指纹、密码、卡号。



新增用户界面
通过‘ 2 ’,‘ 0 ’方向键选择相应的类型后,输入指纹(密码或卡号),输入完成后即 登记完成。




注册界面
在新增用户界面,通过按‘ 2 ’,‘ 0 ’方向键选择【删除用户】,按‘ # ’键,输入需要修改的人员编号,按‘ 2 ’,‘ 0 ’方向键选择删除用户,再按‘ # ’键可删除已登记的人员信息。



删除用户界面
在新增用户界面,通过按‘ 2 ’,‘ 0 ’方向键选择【备份用户信息】,按‘ # ’键可从指纹机下载用户数据到U盘中保存。通过按‘ 2 ’,‘ 0 ’方向键选择【恢复用户信息】,按‘ # ’键可将U盘中的用户数据上传到指纹机中。


备份/恢复用户信息界面
通信管理
进入菜单后通过按‘ 2 ’,‘ 0 ’方向键,选择【通信管理】菜单,可修改设备的以太网设置、服务器设置、通讯密码。

通信管理界面
以太网设置
通过按‘ 2 ’,‘ 0 ’方向键选择【以太网设置】,按‘ # ’键进入设置界面,可设置设备的网络参数,默认参数为IP地址192.168. 001.088.子网掩码为255.255.255.000,网关地址为192.168.0 01.001,端口号为9788。可根据自行需求进行修改。


以太网设置界面
服务器设置
通过按‘ 2 ’,‘ 0 ’方向键选择【服务器设置】,按‘ # ’键进入设置界面,可设置设备的网络参数,根据自行需求进行修改。


服务器设置界面
通讯密码
通过按‘ 2 ’,‘ 0 ’方向键选择【通讯密码】,按‘ # ’键进入设置界面,可进行密码设置。

通讯密码界面
系统设置
进入菜单后通过按‘ 2 ’,‘ 0 ’方向键,选择【系统设置】菜单,可以修改设备的普通设置、时间设置、报警设置、门禁设置、高级设置以及固件升级。


系统设置界面
普通设置
通过按‘ 2 ’,‘ 0 ’方向键选择【普通设置】,按‘ # ’键进入设置界面,在此界面可修改设备的语言、日期的显示格式、语音播报、音量,设置菜单管理密码。


普通设置界面
时间设置
通过按‘ 2 ’,‘ 0 ’方向键选择【时间设置】,按‘ # ’键进入设置界面,可设置设备显示的时间。

时间设置界面
报警设置
通过按‘ 2 ’,‘ 0 ’方向键选择【报警设置】,按‘ # ’键进入设置界面。可修改胁迫报警密码,防拆报警开关,开门超时时间,门磁报警状态,解除报警。


报警设置界面
胁迫报警∶密码默认为‘ 110110 ’,可自行需求修改。(平常状态下输入∶* + 胁迫密码 + OK = 胁迫报警)。此功能需要用软件开启胁迫报警功能。
防拆报警∶可根据需求开启或关闭,默认为开启状态。
门禁设置
通过按‘ 2 ’,‘ 0 ’方向键选择【门禁设置】,按‘ # ’键进入设置界面。可修改本机出入方向,开锁保持时间,双稳态设置,卡号字节,WG格式和数据,免验证开门,重复验证时间以及子母机功能。



门禁设置界面
高级设置
通过按‘ 2 ’,‘ 0 ’方向键选择【高级设置】,按‘ # ’键进入设置界面。在此界面可选择删除全部记录和数据以及恢复出厂设置。

高级设置界面
定时响铃
进入菜单后通过按‘ 2 ’,‘ 0 ’方向键,选择【定时响铃】菜单,按‘ # ’键进入设置界面。可根据自行设置的时间设置响铃时间,最多响铃60s。

定时响铃界面
信息查询
进入菜单后通过按‘ 2 ’,‘ 0 ’方向键,选择【信息查询】菜单,可查询本机的存储详情,剩余空间和系统详情。

信息查询界面
存储详情
通过按‘ 2 ’,‘ 0 ’方向键,选择【存储详情】菜单,按‘ # ’键进入界面。存储详情包括用户注册数、管理注册数、指纹注册数、密码注册数、卡注册数、考勤记录和管理记录数量等信息。



存储详情界面
剩余空间
通过按‘ 2 ’,‘ 0 ’方向键,选择【剩余空间】菜单,按‘ # ’键进入界面,可查看指纹注册数、密码注册数、卡注册数、考勤记录和管理记录数量剩余空间。


剩余空间界面
系统详情
通过按‘ 2 ’,‘ 0 ’方向键,选择【剩余空间】菜单,选择【系统详情】菜单,按‘ # ’键进入设置界面。设备系统详情包括制造商、设备名称、序列号、出厂日期、固件版本等信息。


系统详情界面
客户端使用操作说明
指纹机安装及设置
通过软件自动搜索设备可自动搜索发现在线的所有门禁与指纹机,方便用于设备加入软件系统。点击主界面【安装设备】下拉菜单的【自动搜索门禁设备】,如下图所示:

点击【自动搜索门禁设备】,进入如下图所示界面:
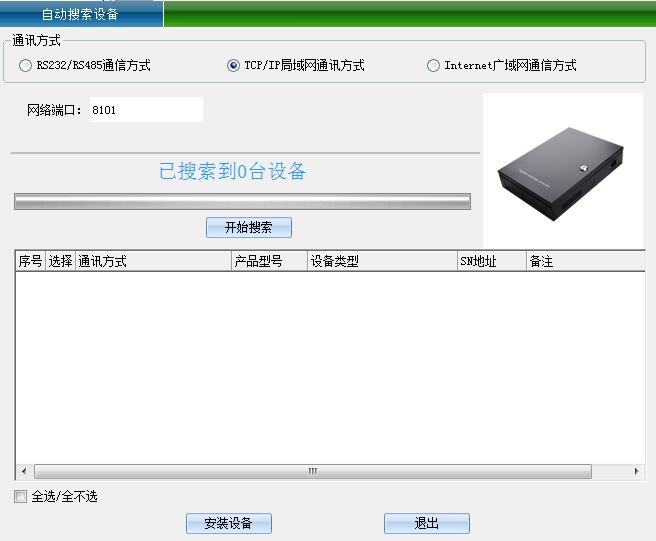
TCP/IP局域网方式:先输入网络端口,默认是8101,然后点击【开始搜索】。(注:设备必须通过交换机与电脑进行连接通讯),如下图所示:
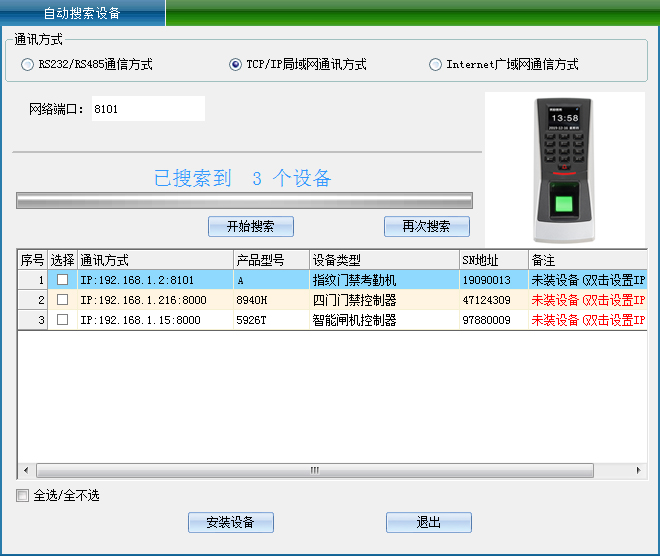
如果您的设备是TCP/IP通信方式,而您需要对设备IP地址进行修改,避免IP地址一样导致无法通信。那么您可以双击该设备信息,弹出的TCP连接参数界面:
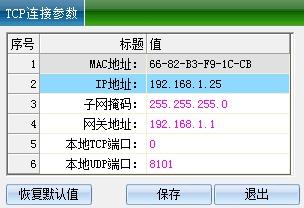
(注意:本系统可以搜索到与本电脑不同网段中的指纹机,但在正常使用之前需要您将指纹机IP地址修改与计算机同一网段地址。而如果您使用的路由器支持多网段映射功能,那么本系统软件就可以直接与其它网段的指纹机产品进行通信)。
将I P地址、子网掩码、网关地址进行双击改成与电脑I P同一网段相匹配的参数,点【保存】返回到安装界面,再点【安装设备】按钮安装,安装设备后点击左侧栏【门禁管理】选中设备点击【属性】栏,弹出下图:
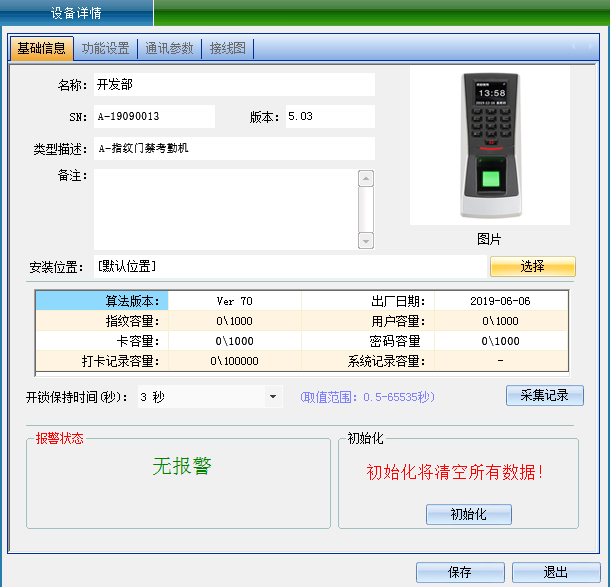
名称:可根据需求修改。
开锁保持时间:可根据需求自行调整(默认:3秒)。
在【设备详情】的界面中选择【功能设置】,可修改指纹机的菜单管理密码、进出类型、刷卡卡号字节、WG输出类型、进出类别、主从机等设置。
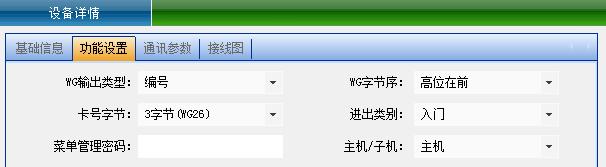
在【设备详情】的界面中选择【通讯设置】
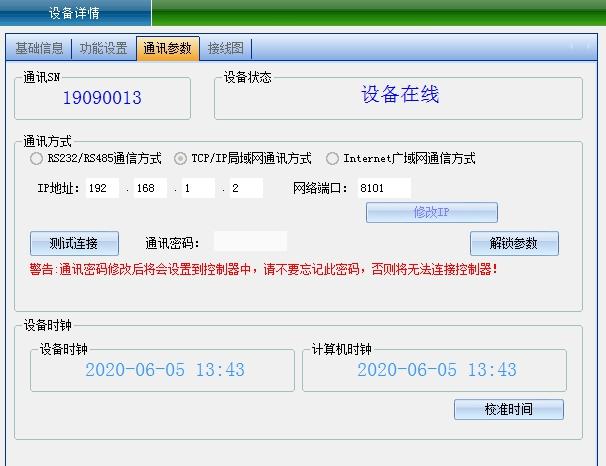
添加指纹并授权
在【企业信息】->【人事档案】,如下图所示:
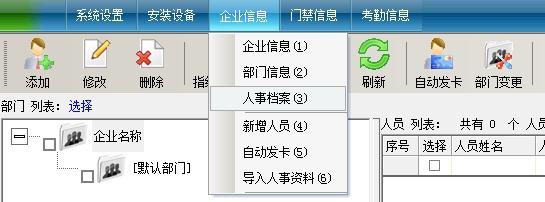
点击人事档案后进入如下图所示:

点击添加人员图标,进入人员修改界面,如下图所示:
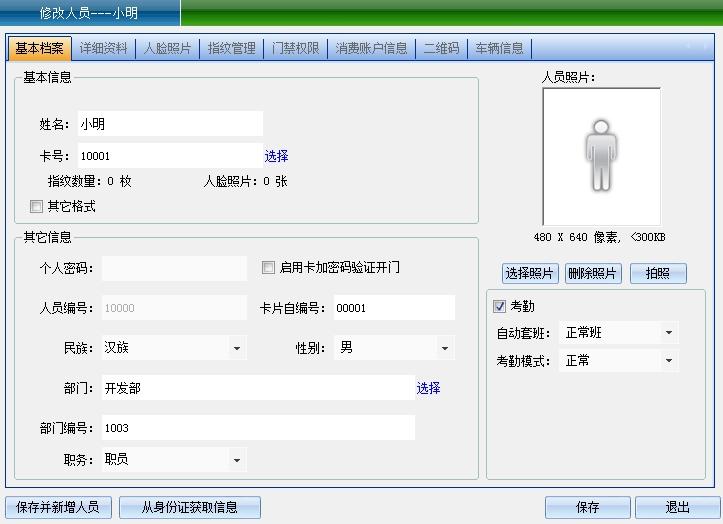
填写好基本个人信息后,点击分目录【指纹管理】,如下图所示:
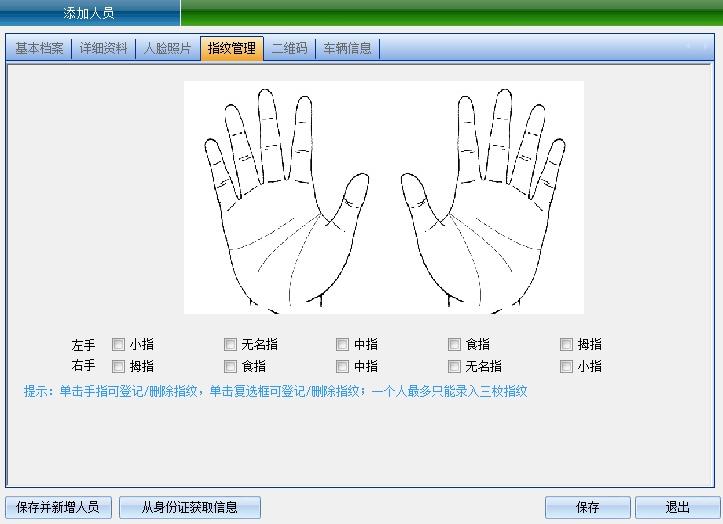
录入指纹完成后会返回人事基本档案页面,确认编辑好资料点击保存。
开门权限的授权,点击软件【门禁信息】下拉菜单的【设置开门授权】。点击【设置开门授权】,进入如下图所示界面:
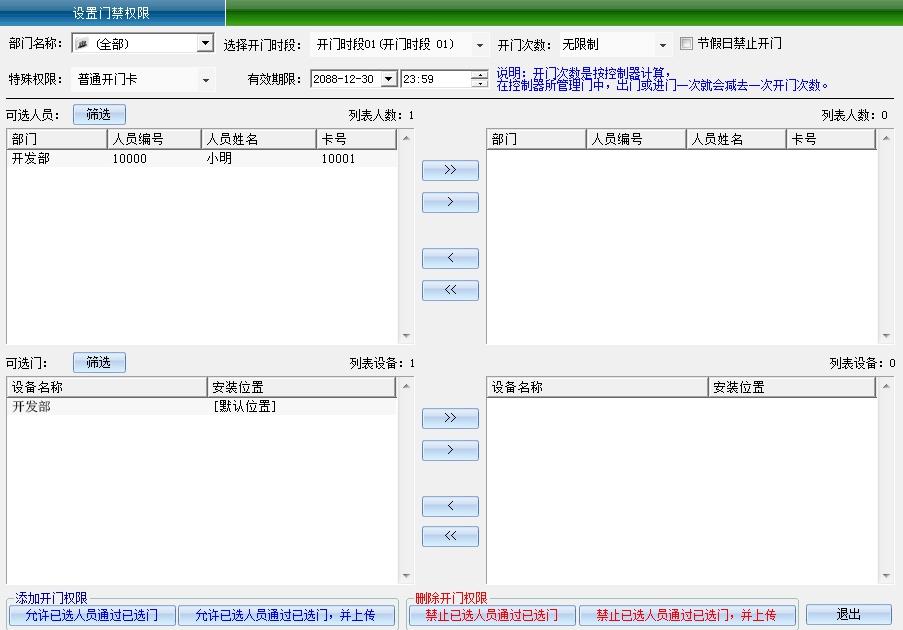
选择需要设置权限的人员、开门时段和开门次数、有效期限,然后选择设备门,点击【允许已选人员通过已选门,并上传】。
» :选择所有“用户” 或者 选择所有“可选门”。
› :选择单个“用户” 或者 选择单个“可选门”。
‹ :移除单个“已选用户” 或者 移除单个“已选门”。
« :移除所有“已选用户” 或者 移除所有“已选门”。
【禁止已选人员通过已选门】按钮是用于,删除已选用户对已选门的进出权限,此后必须在同步数据至指纹机,删除的权限此操作才能生效。
【禁止已选人员通过已选门,并上传】按钮是用于,删除已选用户对选定门的进出权限,同时将删除信息上传给指纹机。
【允许已选人员通过已选门】按钮是用于,添加已选用户对已选门的进出权限,此后必须在同步数据至指纹机,添加的权限此操作才能生效。
【允许已选人员通过已选门,并上传】按钮是用于,添加已选用户对已选门的进出权限,同时将添加信息上传给指纹机。所有权限设置完毕后,将信息上传给指纹机才生效。
指纹机记录采集与查看
指纹机记录采集
指纹机带有记忆存储功能,每台指纹机可以脱机存储记录出入数据(即使电脑不开,也会自动存储)。您也可以选择合适的时间,将指纹机内的数据采集到电脑。
点击软件的【门禁信息】下拉菜单【采集出入记录】,如下图所示:
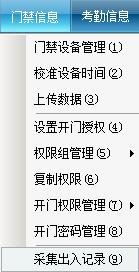
点击【采集出入记录】,进入如下图所示界面:
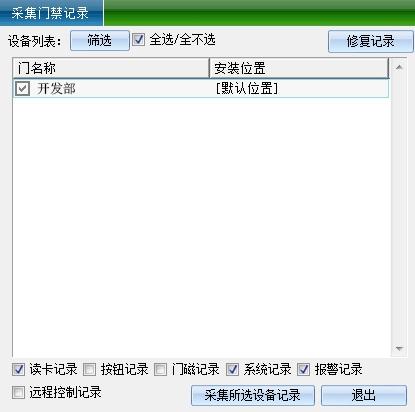
选择需要采集的指纹机与记录类型后,点击【采集所选设备记录】,弹出如下图所示窗口:
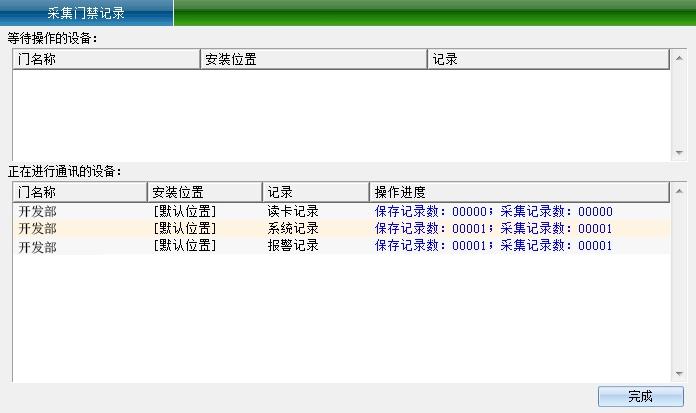
采集完成,点击【完成】。
如果之前已经采集过出入记录(读卡记录、密码开门记录、指纹记录)等操作,可以通过“修复记录”重新获得所有记录。
点击软件【门禁信息】下拉菜单【采集出入记录】界面里面的【修复记录】,弹出验证窗口,输入验证密码:0000(默认管理员 密码),再点击【确定】,弹出如下图所示:
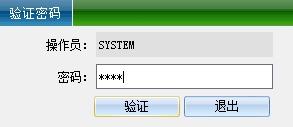
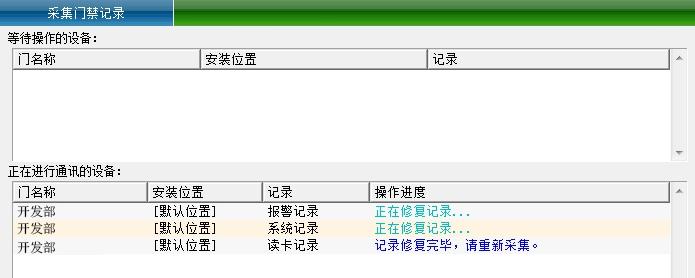
等修复完毕点击【完成】退回采集门禁记录界面,选择要提取读卡记录的门与要采集的数据,然后点击“采集所选设备记录”,稍等片刻将采集完毕,这时控制器中的记录被全部采集到电脑中,如下图所示:
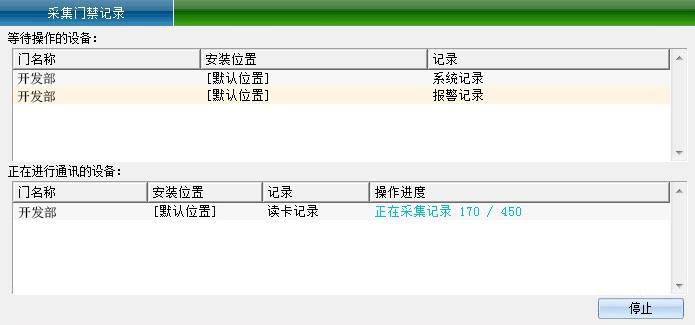
等采集完毕点【完成】。记录采集完之后,才可以进行查询工作。
指纹机记录查看
请采集记录后再进行查询工作。
点击软件菜单栏【门禁信息】下拉菜单【查看出入记录】,如下图所示:
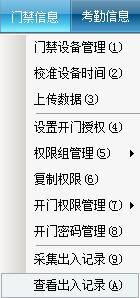
点击【查看出入记录】,进入如下图所示界面:

先采集记录,点击“采集记录”,采集完记录之后,可根据需要查询,输入查询条件,查询条件可以按“时间范围”、“姓名”、“卡号”、“部门”、“地点”来进行查询相关记录,然后点击“搜索”,则可查询到相关人员的出入记录,也可直接点击“搜索”,会查询到所有人的出入情况,如下图所示:
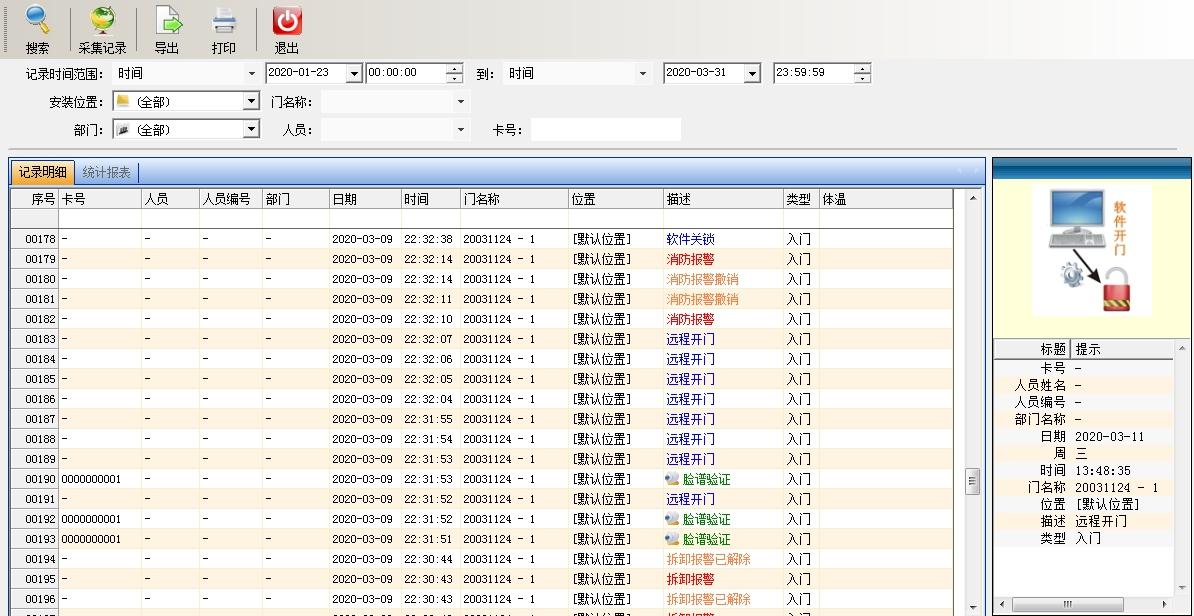
也可把查询到的记录进行导出操作,点击“导出”,可导出人员出入记录。
云系统使用操作说明
安装指纹机
首先设置指纹机的通讯参数,选择指纹机设备主菜单下的【系统参数】,点击进入,进一步选择【通讯设置】,设置好服务器I P地址和服务器端口号等参数,参考设置如下图所示:
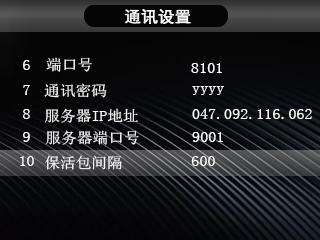
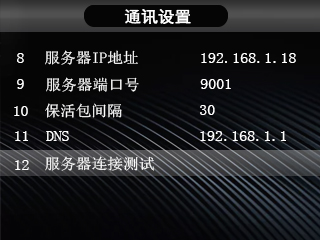
配置好参数后,点击选择“服务器连接测试”,提示“测试成功”,表示连接正常(网路不好时,可以多尝试几次“服务器连接测试”)PC端搜索网址www .门禁云. com录一卡通管理平台云平台账户,如下图所示:
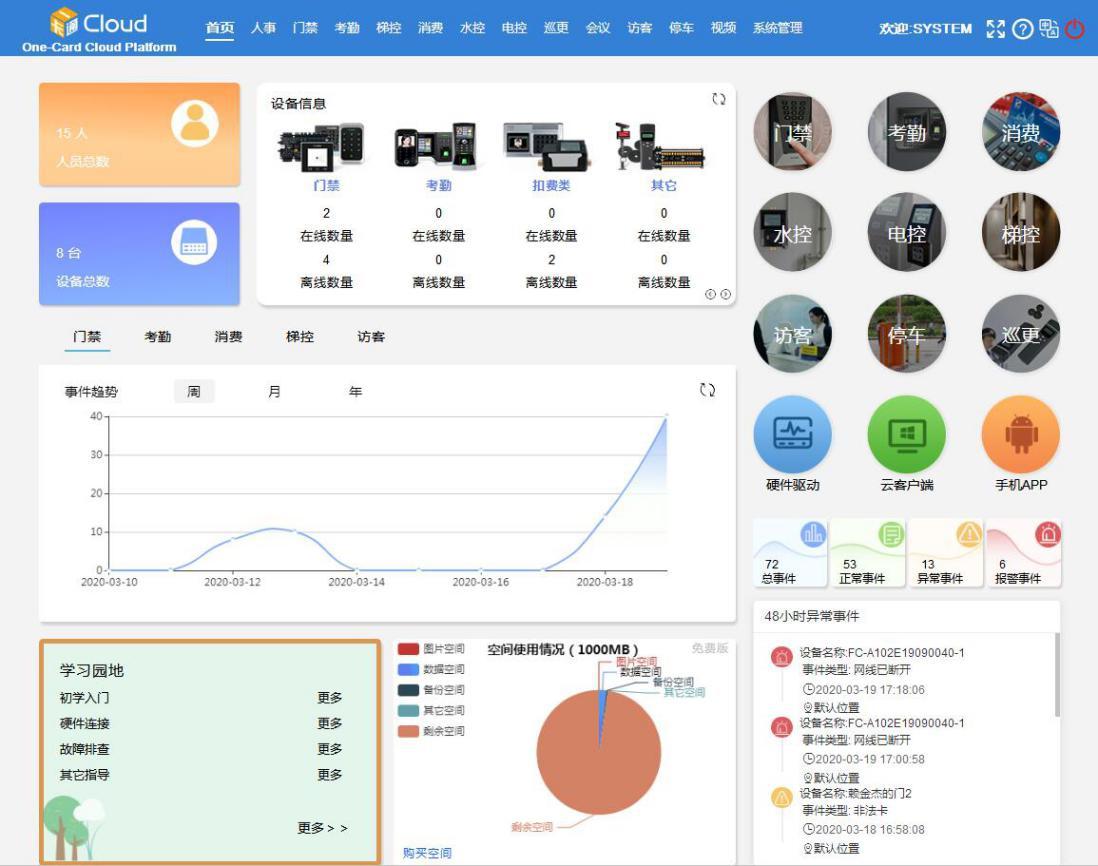
点击【门禁】-【安装】弹出的界面输入要安装设备的SN码,点击确认,如下图所示:
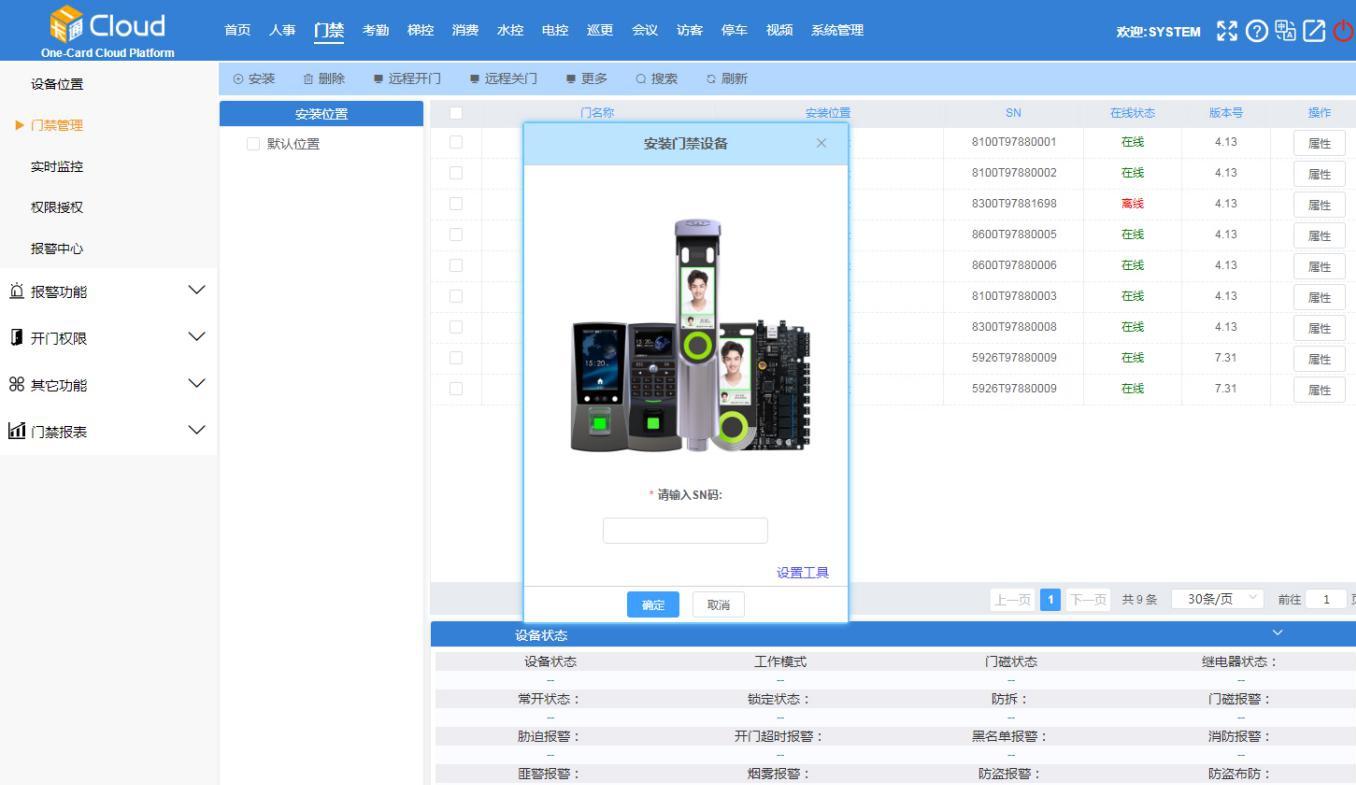
在弹出的安装界面中,安装界面如下图所示,选择要安装的位置,选择设备的基本参数,然后点击右下角的【安装】按钮,此时会提示设备安装成功。
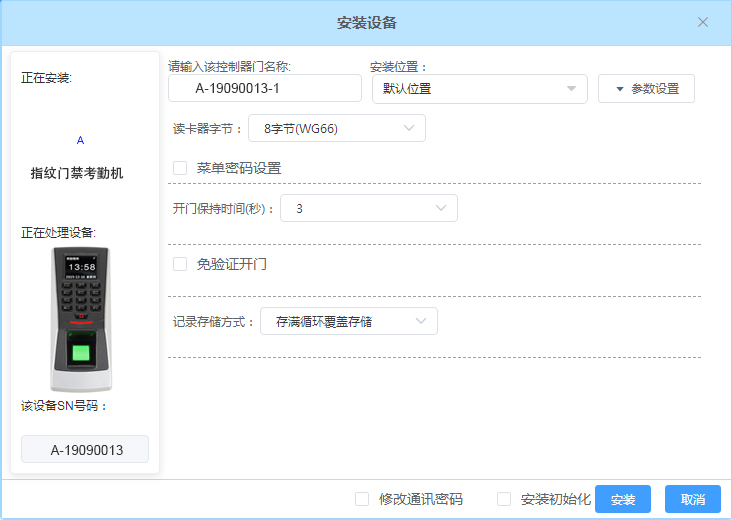
人员的添加与授权
人员的添加
点击【人事】-【添加】,弹出的【添加人事档案】界面输入要添加的人事信息-点击确认,如下图所示:
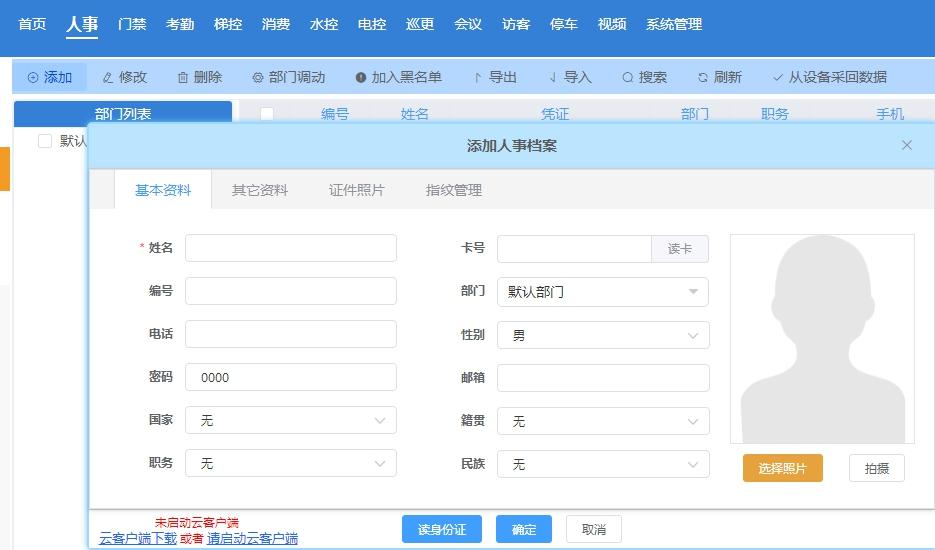
指纹录入
在【添加人事档案】界面点击指纹管理,指纹添加界面如图所示(电脑需连接指纹采集仪),单击手指可登记/删除指纹,单击复选框也可以登记/删除指纹,一个人最多可以录入3个指纹,录入后点击【确认】。
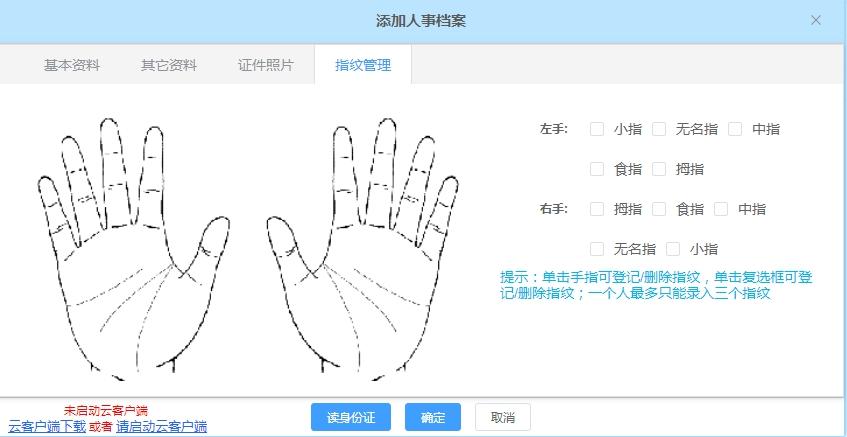
人员指纹录入也可以通过指纹机进行录入然后采集到软件内,点击目录栏的【人事】-【人事信息】-【从设备采回数据】-【采集数据】,选择好指纹机,点击【数据采集】如下图所示:

人员授权
点击【门禁】-【权限授权】
选择好需要设置门禁权限的人员,选择完之后,点击下一步,如下图所示:
【>】:选择“用户”
【<】:移除“已选用户”
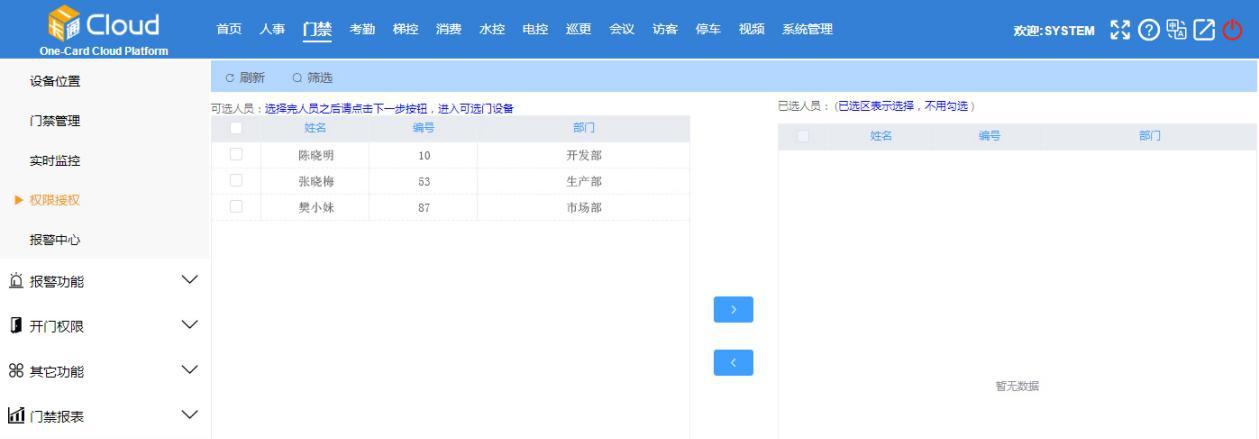
按照实际需求选择开门时段、开门次数、有效期限、门名称、安装位置等参数,选择门进行授权,如下图所示:
【禁止已选人员通过已选门】删除指定用户对选定门的进出权限
【允许已选人员通过已选门】添加指定用户对选定门的进出权限
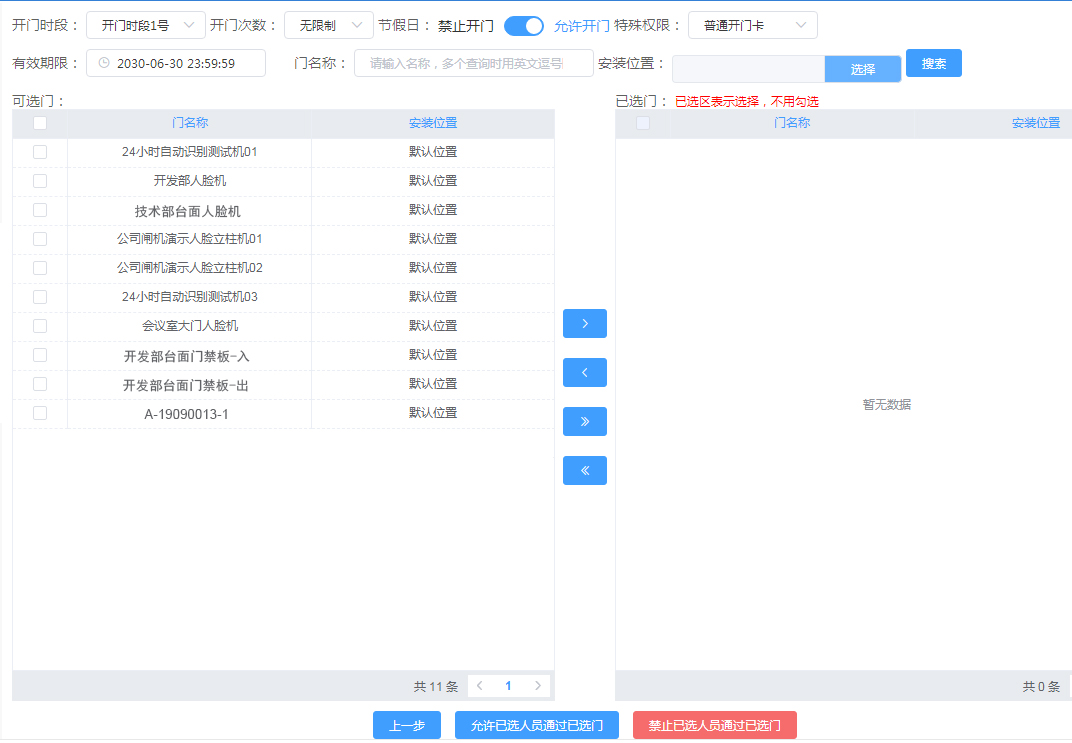
记录查看
点击【门禁】-【门禁报表】,选择需要查看或者导出的记录,包括门禁出入记录、门禁报警记录、门禁系统记录。
点击搜索按钮,可按要求筛选需要查看的指纹机的记录,如下图所示:点击搜索按钮左边的导出按钮,即可导出所需的记录的EXCEL表格。