在系统主界面中,点击【电梯门禁】下拉菜单的【电梯门禁管理】如下图所示:
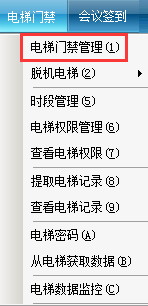
点击【电梯门禁管理】,进入如下图所示界面:
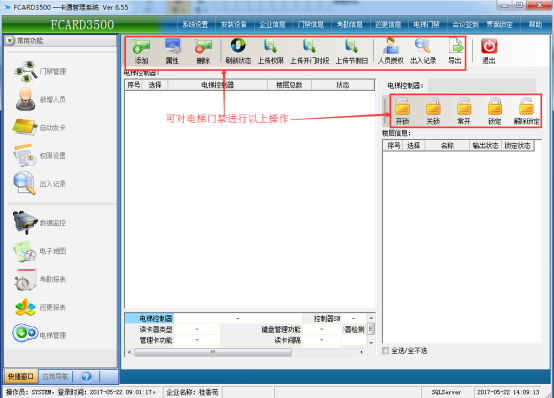
添加电梯控制器,可在电梯门禁管理界面中,点击添加【添加】弹出如下图所示界面:
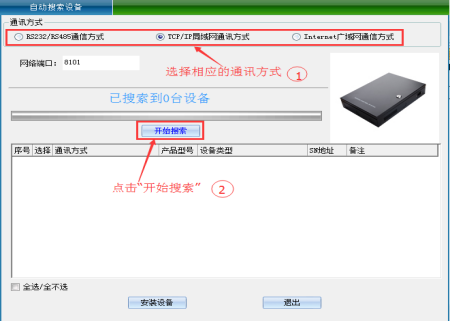
点击【开始搜索】,系统会自动查找设备,查找完毕会显示设备的相关信息并弹出一个提示窗口,显示搜索到多少个设备,如下图所示:
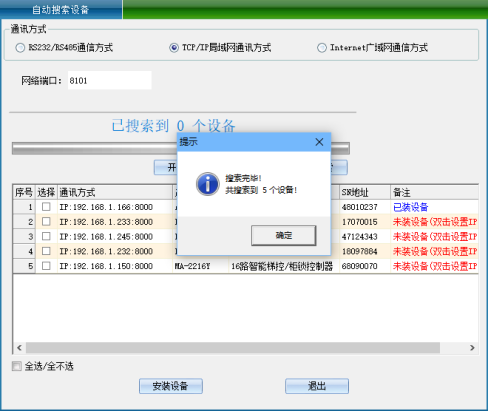
点击提示窗口上的【确定】,则可选择设备来进行安装。
如果您的设备选择的通讯方式是TCP/IP通信方式,而你需要对设备IP地址进行修改,那么您可以双击需要安装的设备IP,则弹出一个TCP连接参数窗口,如下图所示:
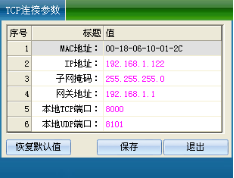
在此界面中,可将IP地址、子网掩码、网关地址进行双击改成与电脑IP或局域网网段相匹配的参数,然后点击【保存】,返回到安装界面等待修改IP参数,修改完毕之后,会弹出一个提示窗口,如下图所示:

点击【确定】,则修改设备IP成功。
选择好通讯方式后点击【开始搜索】,点击需要安装的设备,然后点击【安装设备】,弹出如下图所示电梯控制器信息图:
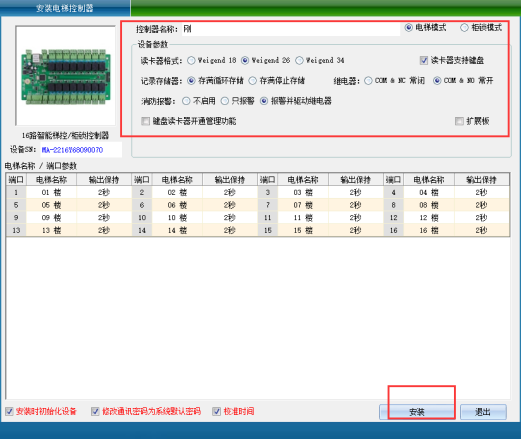
在“控制器名称”输入框输入电梯名称,选择电梯模式,设置设备参数,设置电梯输出时间等,若要更改楼层名称或者需要增加楼层扩展板,可在这个界面“扩展板”上打钩,最后点击【安装】,安装完毕之后,会弹出提示“安装完毕”的窗口,点击【确定】,再点击【退出】,回到电梯门禁管理界面。
在电梯控制管理界面中,选择已经安装的电梯控制器,点击【属性】,弹出如下图所示窗口:
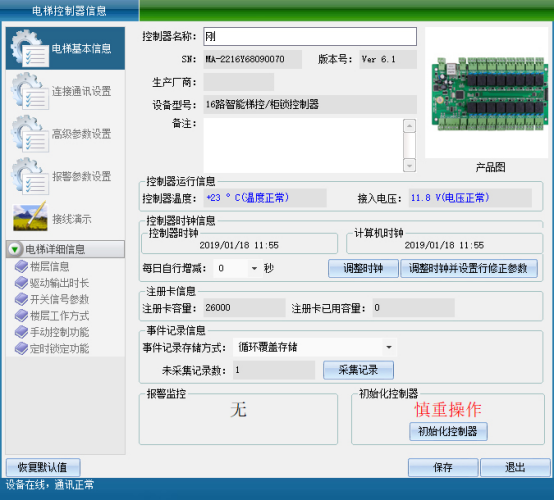
在此界面中,点击“电梯基本信息”,可修改控制器名称,调整时钟并修正参数,选择事件记录存储方式,如下图所示:
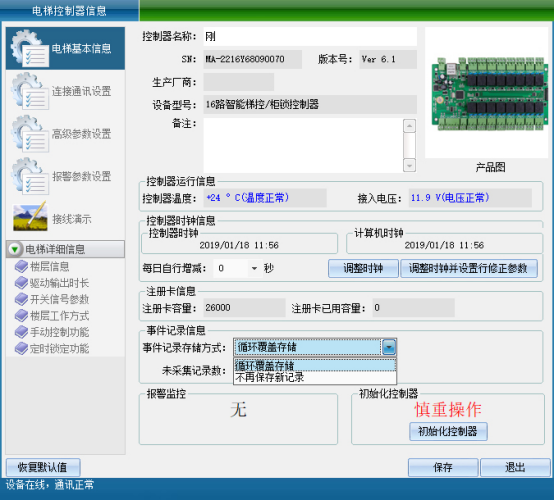
设置好相关参数之后,点击【保存】,则会弹出提示“保存完毕”的窗口,点击【确定】,则保存成功。
点击“连接通讯设置”,可对电梯控制器进行修改IP,设置通讯密码等操作,如下图所示:
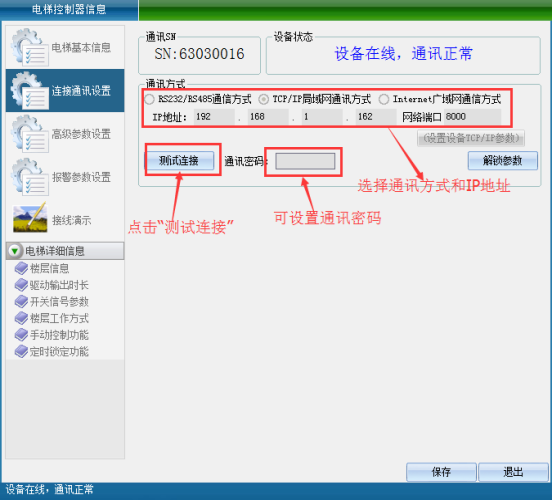
可设置通讯密码,保证通讯的安全。点击【解锁参数】,然后再点击【设置设备TCP/IP参数】,弹出如下图所示界面:
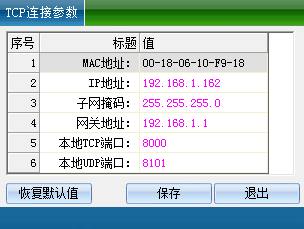
进行修改TCP连接参数,双击可修改IP地址,然后点击【保存】,弹出一个提示窗口,如下图所示:
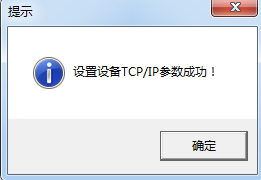
点击【确定】,则设置TCP参数成功。修改IP地址之后,点击【测试连接】,则弹出如下图所示界面:
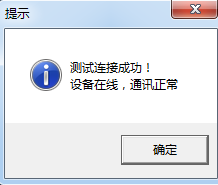
点击【确定】,然后点击【保存】。
点击“高级参数设置”,则可设置读卡器类型、读卡器线路异常检测、读卡认证方式等,如下图所示:
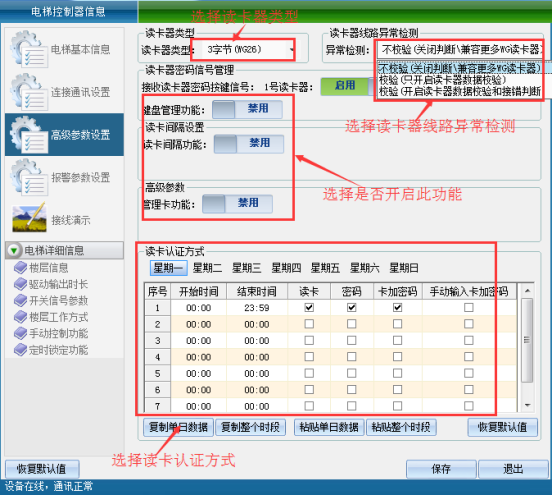
在此界面中,选择读卡器类型|(默认为3字节)、读卡器线路异常检测方式、是否开启键盘管理功能、读卡间隔功能、管理卡功能、设置读卡认证方式等,设置完相关的参数之后,点击【保存】。
点击“报警参数”,可设置是否开启消防报警功能、胁迫报警功能、未注册卡功能等,如下图所示:
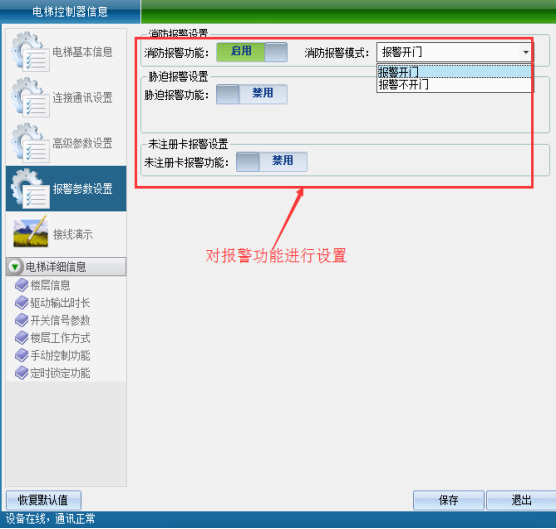
设置完相关的报警功能之后,点击【保存】。
点击“接线演示”,可对此电梯控制器查看此设备的连接图,如下图所示:
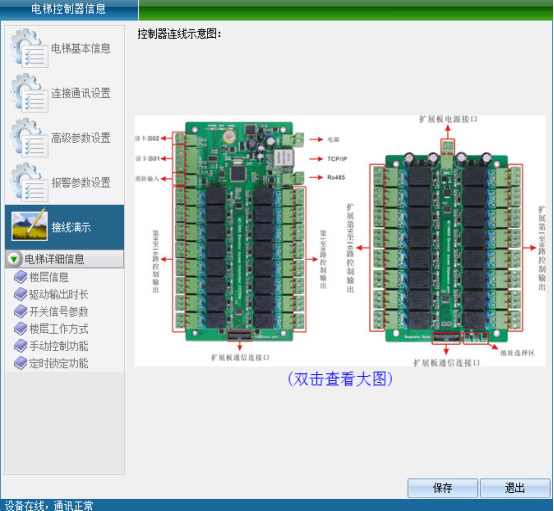
选中图片,双击可查看大图,查看完之后,可点击【保存】。
点击“电梯详细信息”,可对楼层信息、驱动输出时长、开关信号参数、楼层工作方式、手动控制功能、定时锁定功能等进行相关设置,如下图所示:
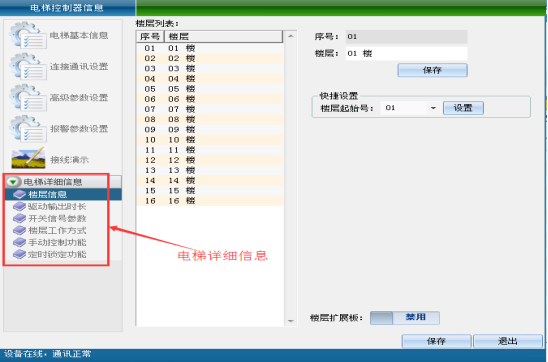
点击“楼层信息”,可对电梯楼层进行设置,如下图所示:
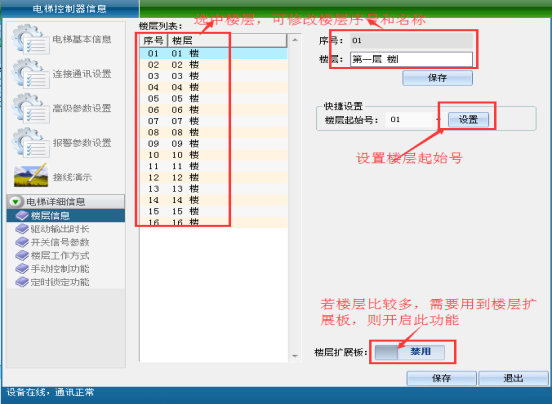
在此界面中,可设置楼层的起始号、修改楼层名称、若楼层比较多,可开启楼层扩展板,设置完相关参数之后,点击【保存】。
点击“驱动输出时长”,可选中需要设置的楼层进行设置驱动输出设置,如下图所示:
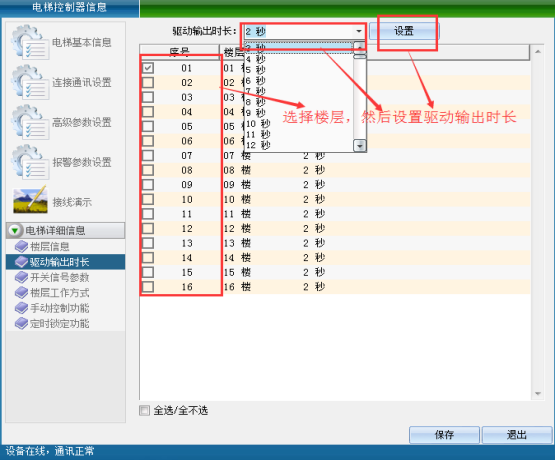
设置完驱动输出时长之后,点击【保存】。
点击“开关信号参数”,可对开关信号进行设置,如下图所示:
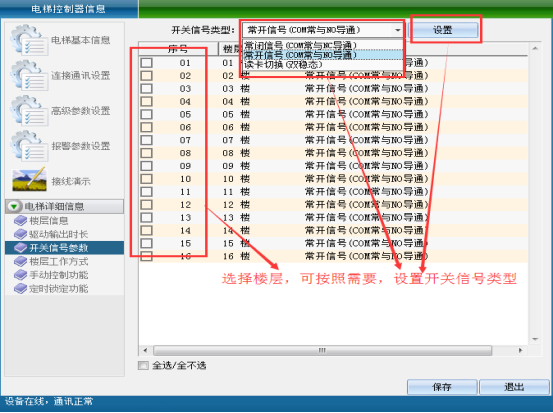
可根据实际需要,选择楼层,设置相关的开关信号,然后点击【保存】。
开关信号类型有三种:常开信号(COM常与NO导通)、常闭信号(COM常与NC导通)、读卡切换(双稳态)。
点击“楼层工作方式”,可设置楼层工作方式,如下图所示:
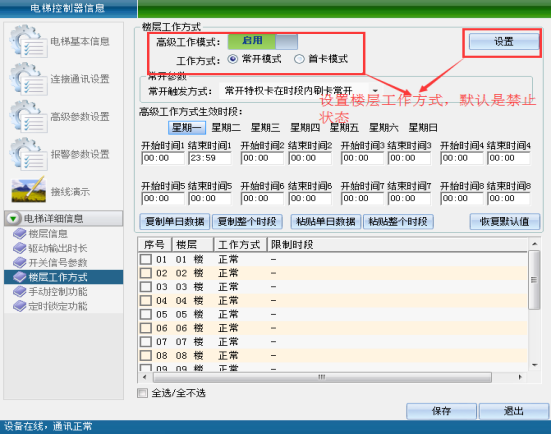
此楼层工作方式默认是禁用的,若有需要也可开启此功能来进行设置,设置完之后,点击【保存】。
楼层的工作方式有两种:常开模式、首卡模式。
点击“手动控制功能”,可设置楼层的开放时间,如下图所示:
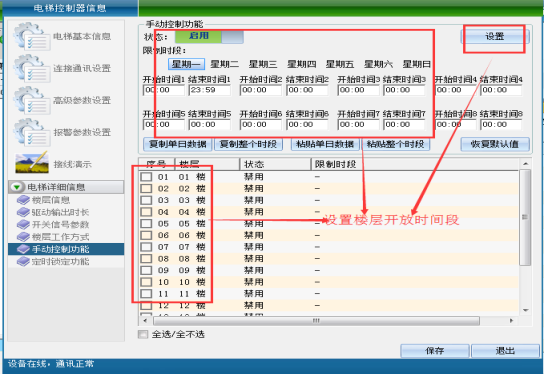
手动控制功能默认是禁用的,若有需要也可进行开启,选中需要设置的楼层,设置限制时间段,设置完之后,点击【保存】。
点击“定时锁定功能”,可对选择的楼层进行定时锁定,如下图所示:
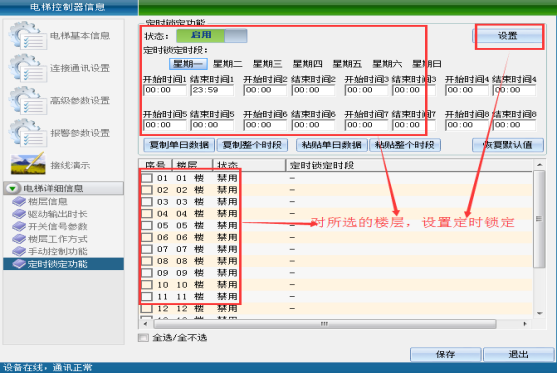
当时锁定功能默认是禁用的,也可根据需要,开启此功能,选择楼层,设置定时锁定时段,然后点击【保存】。
可对电梯门禁进行开锁和关锁等操作,如下图所示:
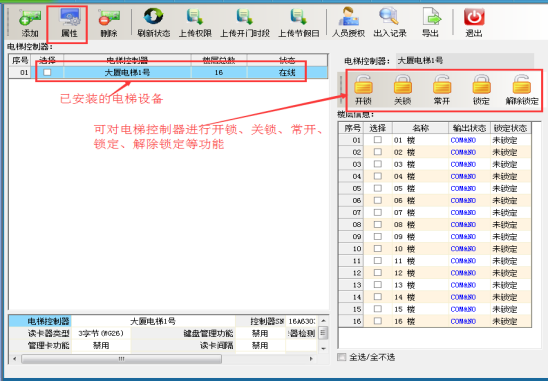
选中需要进行开锁的电梯控制器和楼层,然后点击【开锁】,如下图所示:
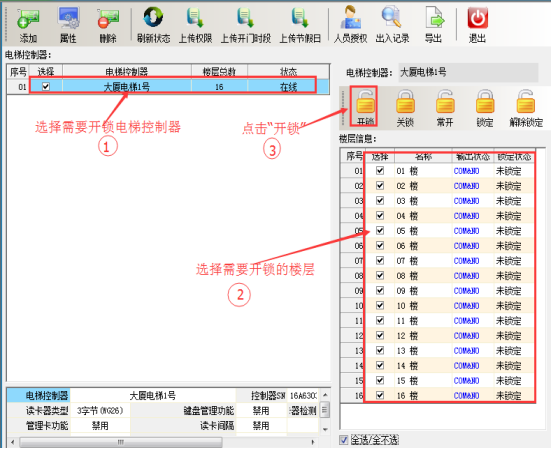
点击【开锁】,之后,会弹出一个验证窗口,如下图所示:
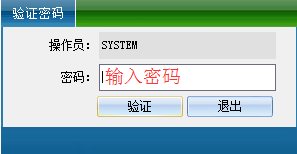
在验证密码窗口中,输入密码,然后点击【验证】,则可看到相应的门打开,开锁成功。
选中需要进行关锁的设备和楼层,然后点击【关锁】,如下图所示:
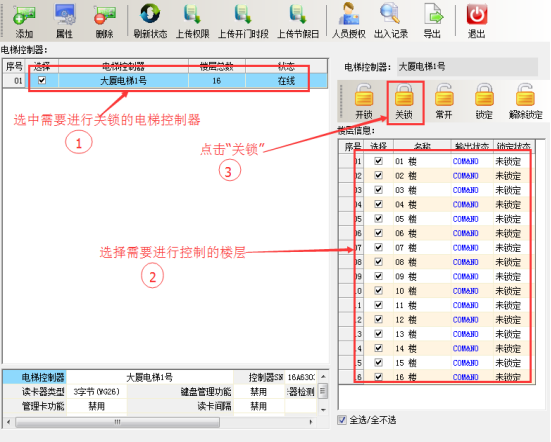
点击【关锁】之后,会弹出一个验证窗口,如下图所示:
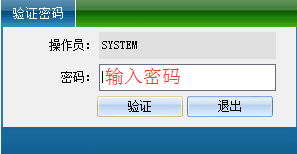
在此界面中,输入密码,然后点击【验证】,则可看到相关的门被锁上,则关锁成功。
由于操作【常开】、【锁定】、【解除锁定】跟以上操作基本一样,所以可以参考以上操作来对电梯控制器进行相关的操作。
在系统主界面中,点击【电梯门禁】下拉菜单的【时段管理】,如下图所示:
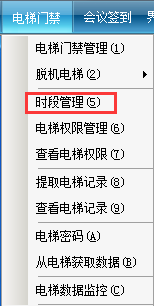
点击【时段管理】,进入如下图所示界面:
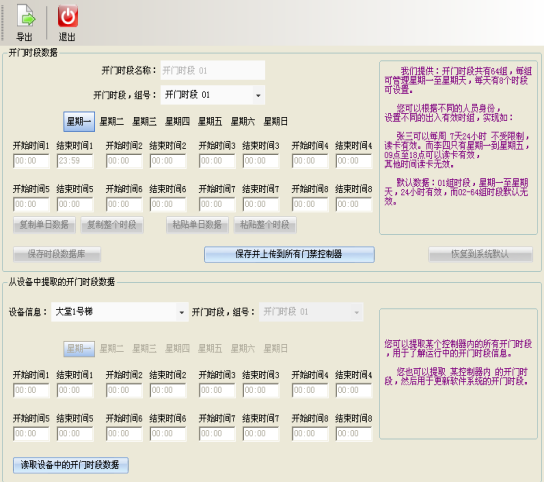
默认数据:01组时段,星期一至星期天,24小时有效,而02-64组时段默认无效,若要添加新的开门时段,可先点击开门时段02开始添加时间段,如下图所示:
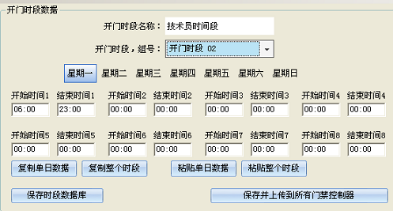
在开门时段名称可以更改,开门时段可以按照星期一到星期日设置8个不同时段限制。
可以将设置好的时段复制到其它星期的时间。
如在【星期一】设好了时间,点击【复制单日数据】,点击【星期二】,选择【粘贴单日数据】,星期三至星期日也是如此操作。设置完成点【保存时段数据库】或者点击【保存并上传到所有门禁控制器】,待上传完时段点【完成】退出。
如果需要多个时段,而大部份时间是相同的,可以用复制整个时段和粘贴整个时段去操作,如时段2的时间已经设好并保存,可以点击【复制整个时段】,再点时段3,点击【粘贴整个时段】即可将时段2的开门时段时间复制到时段3,然后点击【保存并上传到所有门禁控制器】。
如果不需要【开门时段管理】,可点击【恢复到系统默认】即可。
设置好时段后,若需要给用户分配时段,需要在【电梯权限管理】处将该时段分配给相应的用户,才可以控制用户在指定时段进出指定电梯。
在系统主界面中,点击【电梯门禁】下拉菜单的【电梯权限管理】如下图所示::
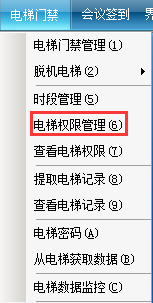
点击【电梯权限管理】,进入如下图所示界面:
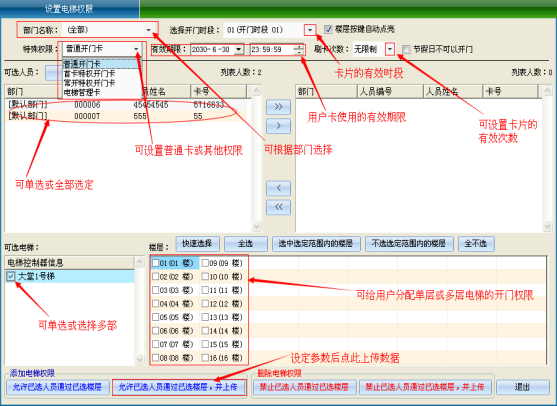
设置电梯权限界面在“部门名称”,可按部门或者全部人员进行添加权限。
开门时段可根据实际需求在“电梯时段管理”处设好的时段进行设置。
若要给所发用户设置有效时间及次数,可根据实际需要在“有效时期”以及“刷卡次数”进行设置;
若要限定用户只能到某一层,可以在楼层框里进行勾选;如:给李四的权限只能到9楼和11楼,则在可选人员处将李四点选到已选人员,同时在楼层框里勾选09楼和11楼,然后点击【允许已选人员通过已选楼层,并上传】。
在系统主界面中,点击【电梯门禁】下拉菜单的【查看电梯权限】如下图所示:
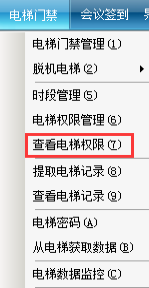
点击【查看电梯权限】,进入如下图所示界面:
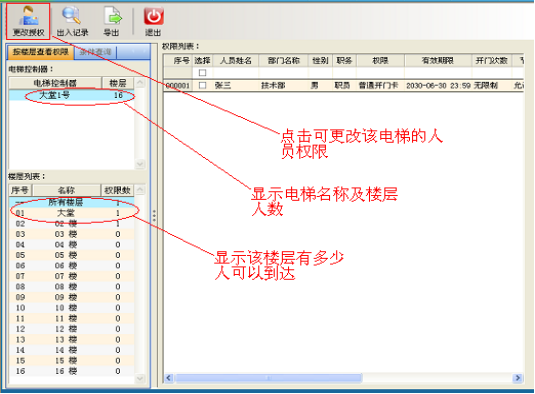
点击【更改授权】,可对电梯权限进行修改,(注意:更改权限需要先删除原有权限,在进行重新设置权限)更改权限可参考电梯权限设置操做步骤。
也可进行条件查询,查询人员在电梯的权限,如下图所示:
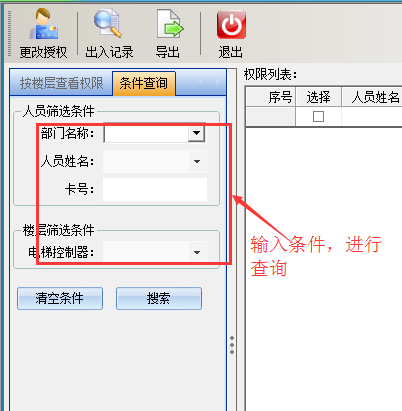
输入查询条件之后,点击【搜索】,则可查询到相关人员在电梯的权限。
在系统主界面中,点击【电梯门禁】下拉菜单的【提取电梯记录】如下图所示:
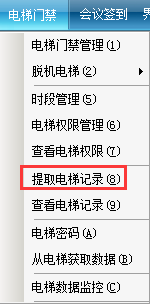
点击【提取电梯记录】,弹出如下图所示界面:
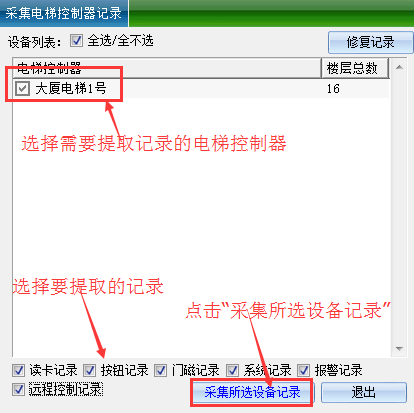
选择好需要提取记录的电梯控制器,勾选需要采集的记录,然后点击【采集所选设备记录】,进入如下图所示界面:
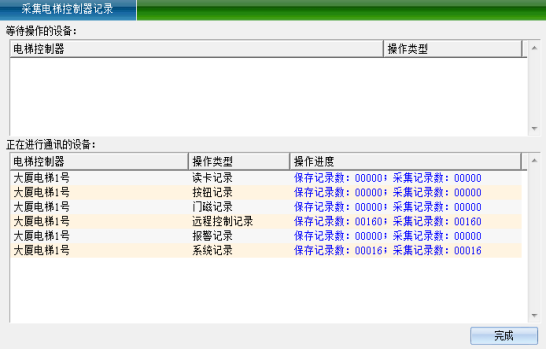
采集完数据之后,点击【完成】。
提取电梯记录之后,就可以查看电梯记录。在系统主界面中,点击【电梯门禁】下拉菜单的【查看电梯记录】如下图所示:
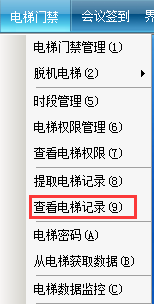
点击【查看电梯记录】,进入如下图所示界面:
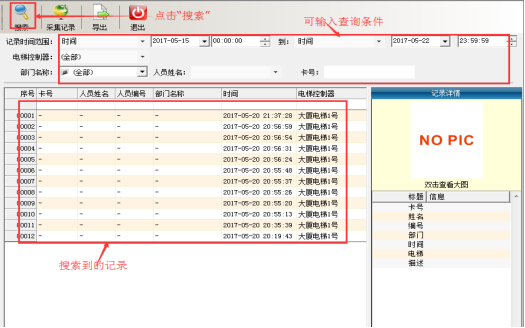
输入条件之后,点击【搜索】,则可查询电梯记录,查询到的记录会显示在界面中。
在系统主界面中,点击【电梯门禁】下拉菜单的【电梯密码】如下图所示:
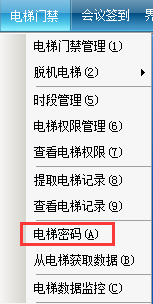
点击【电梯密码】,进入如下图所示界面:
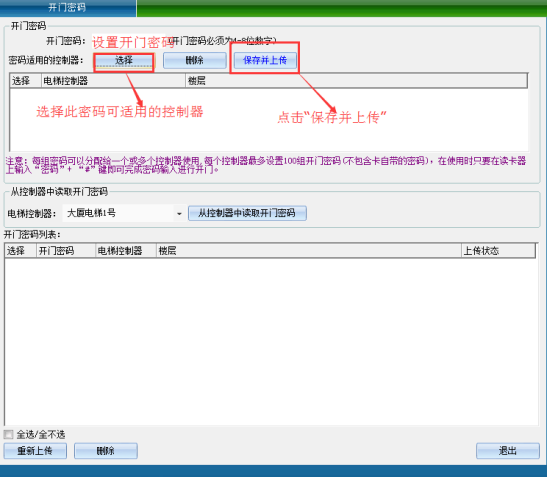
在“开门密码”输入框输入4-8位数字,设置开门密码,点击【选择】,选择该密码适用的控制器,点击【选择】,弹出如下图所示界面:
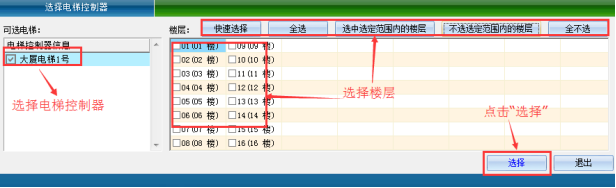
选择适合的电梯控制器,选择需要开门密码的楼层,然后点击【选择】,会在“开门密码”界面显示所选的电梯控制器,如下图所示:
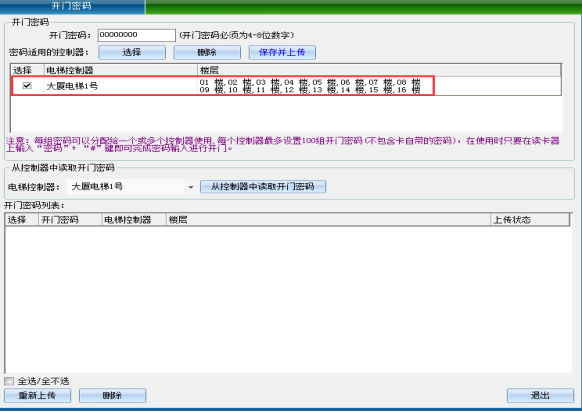
然后点击【保存并上传】,则在“开门密码列表”会显示上传已设置开门密码的控制器,并且弹出一个提示窗口,如下图所示:
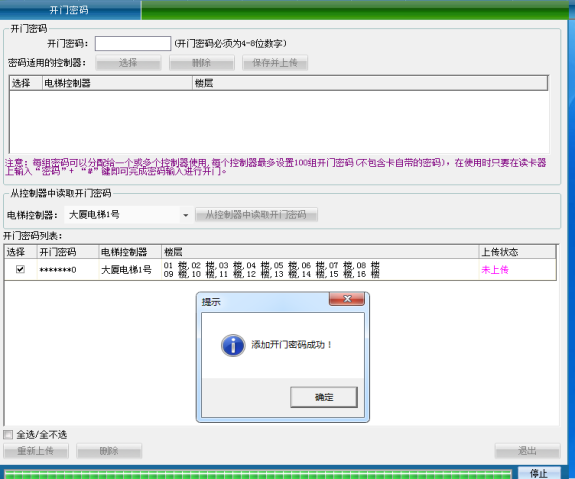
点击【确定】则上传开门密码成功,点击【从控制器中读取开门密码】,弹出一个提示窗口,如下图所示:
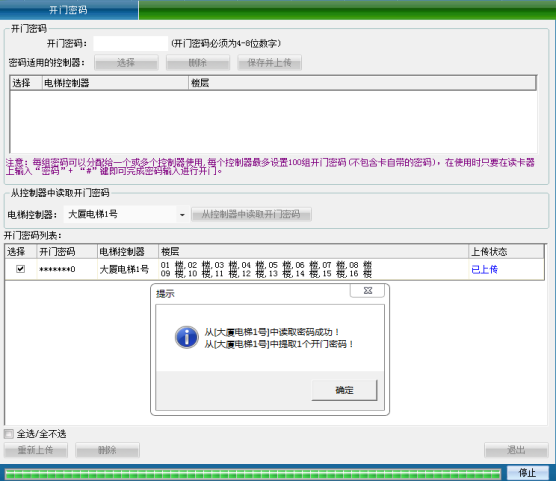
点击【确定】,则提取密码成功。
在系统主界面中,点击【电梯门禁】下拉菜单的【从电梯获取数据】如下图所示:
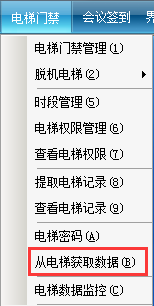
点击【从电梯获取数据】,进入如下图所示界面:
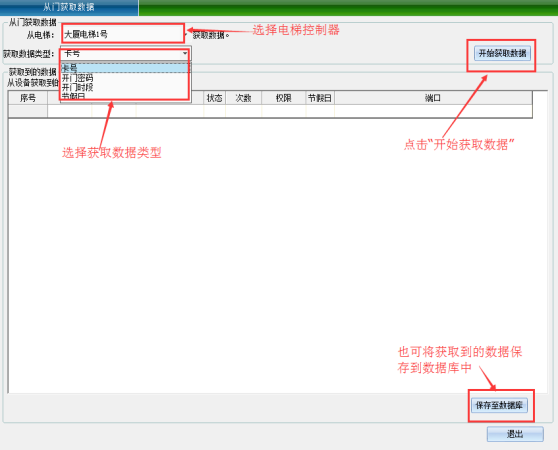
选择电梯控制器,选择获取数据类型,然后点击【开始获取数据】,如下图所示:
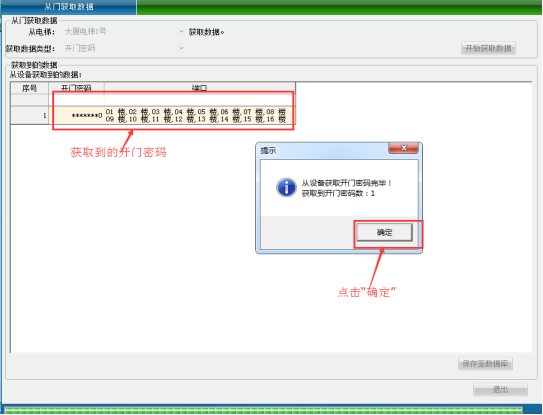
点击弹出的提示窗口上的【确定】,则获取数据完毕,也会在此界面中显示出来。
也可将获取到的数据保存至数据库中。例如:某个用户不小心把软件的数据全部删除,可以从设备中把人员卡号、开门密码、开门时段提取出来,把获取的信息重新保存至数据库。点击【保存至数据库】,弹出一个提示窗口,如下图所示:
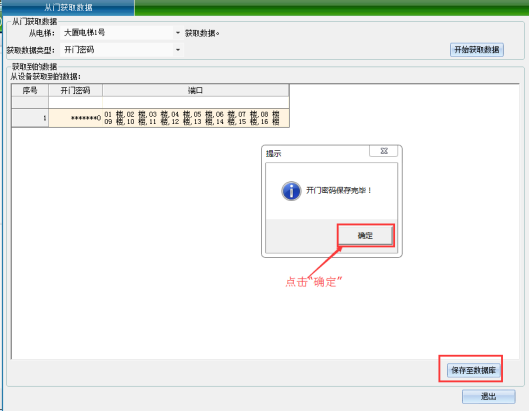
点击提示窗口上的【确定】,则成功地把获取到的数据保存至数据库中。
在系统主界面中,点击【电梯门禁】下拉菜单的【电梯数据监控】如下图所示:
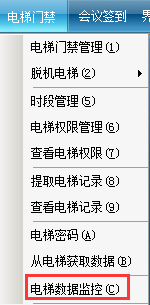
点击【电梯数据监控】,进入如下图所示界面:
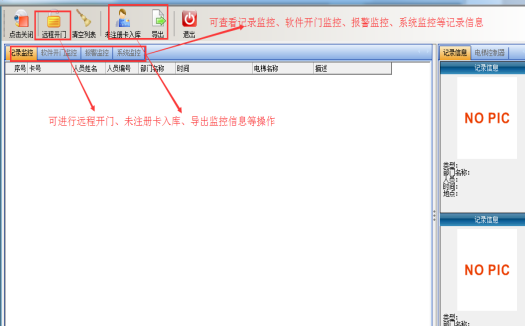
可进行对电梯远程开门,点击【远程开门】,弹出如下图所示窗口:
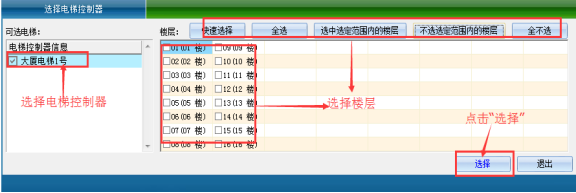
选择好控制器和楼层,点击【选择】,则电梯被远程打开,在“记录监控”和“软件开门监控”里会显示出开门记录,如下图所示:


也可把未注册卡入库,若要将未注册卡进行导入,可以在读卡器上刷卡,再点击【未注册卡入库】,弹出【自动发卡】界面。