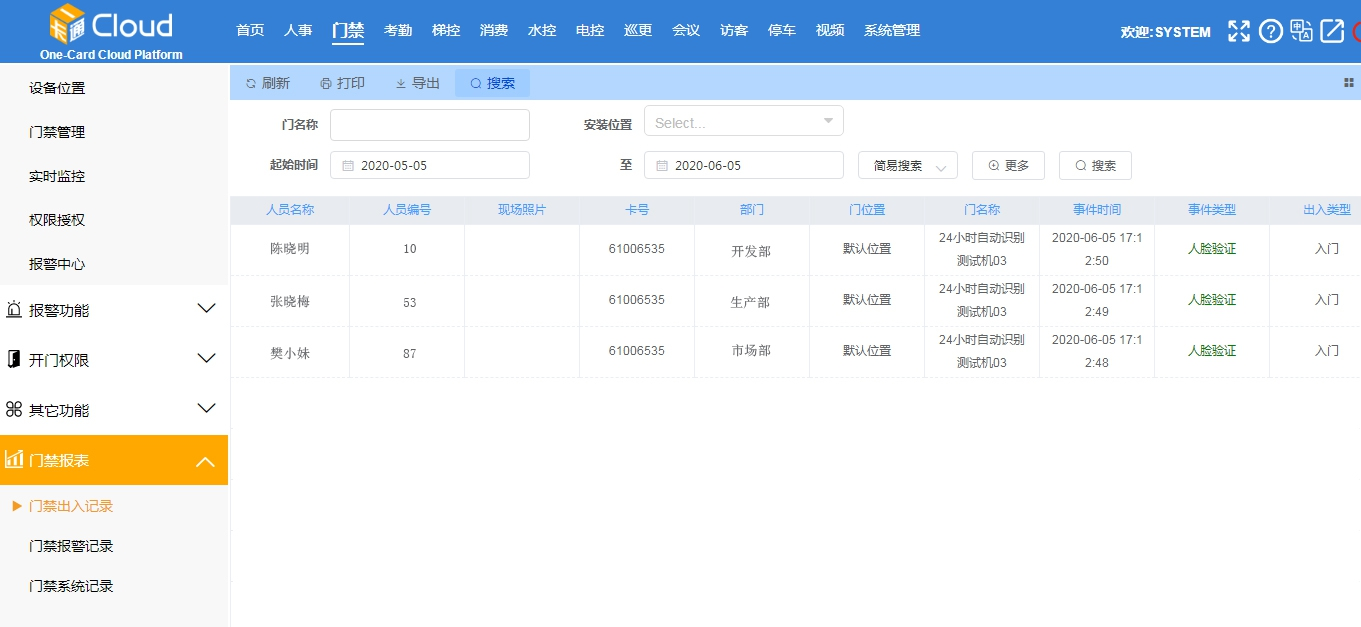主菜单
点击左下角“固件版本区域”(如下图主界面图箭头所指)切换到“管理员识别”,验证管理员的人脸,即可进入人脸机管理菜单。或者点击“管理员识别”,进入输入管理密码界面,输入管理员密码,点击“确定”,即可进入人脸机管理菜单(如果未设置密码或管理员,系统将不要求认证管理密码或管理员)。

主界面
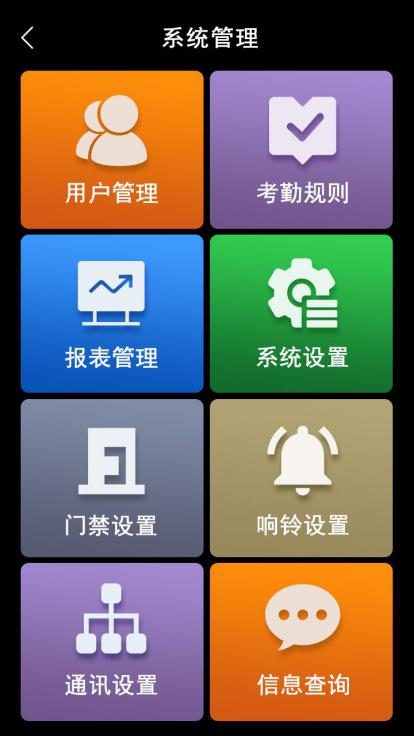
菜单界面
用户管理
点击菜单下“用户管理”,进入用户管理菜单,在此菜单下可进行“注册用户”、“用户浏览”、“部门设置”、“注册信息备份”、“注册信息还原”等操作。
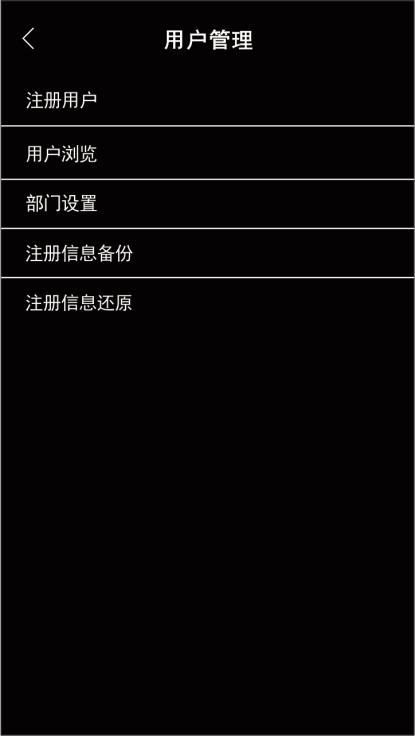
用户管理界面
注册用户
点击“注册用户”开始注册新用户,输入编号、姓名,然后再点击“注册用户”按键,选择注册类型:注册面部、注册卡、注册密码。
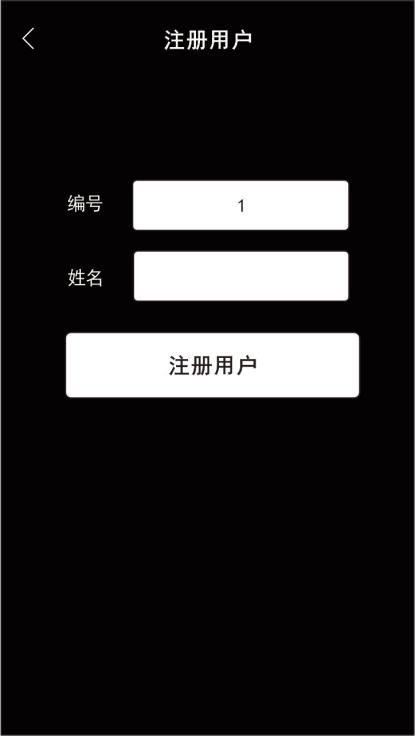
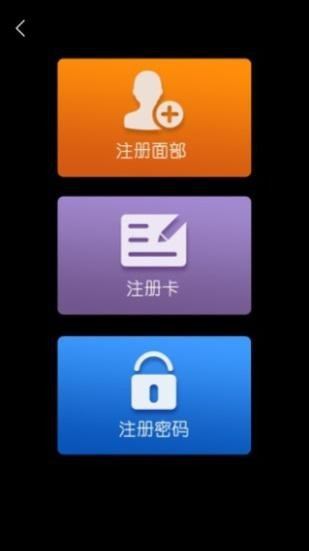
注册用户界面
选择点击注册面部按键,根据人脸机提示注视摄像头注册面部,如下图所示:
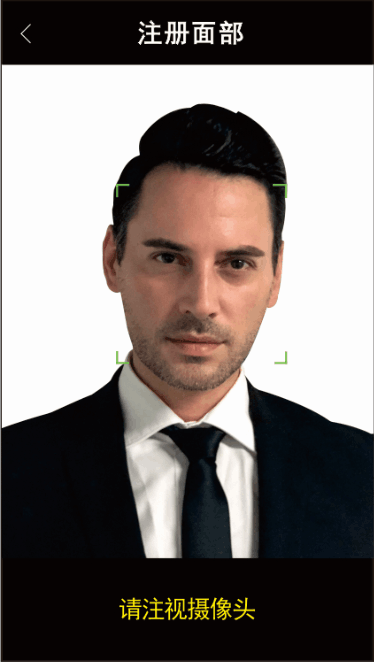
注册面部界面
面部注册时需注意注视摄像头,为保证人脸参数录入质量以及对比精准度,在录入过程中,保持自然的表情,请不要佩戴帽子、眼镜等影响人脸特征采集的饰品,勿让刘海遮挡面部五官,也请勿化浓妆。
设备选取好面部照片后,请按照下图点击“注册”按键完成面部注册。

注册面部界面
选择注册卡,出现如下图所示界面,此时请在刷卡区域刷卡。
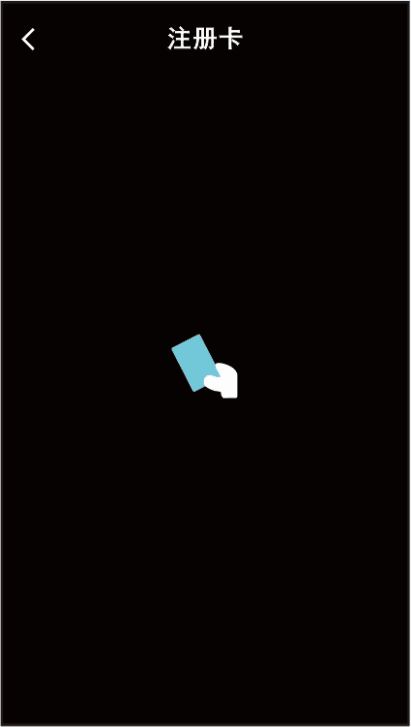
注册卡界面
人脸机会识别出卡片卡号,如下图所示,点击“确定”即可完成注册卡片。
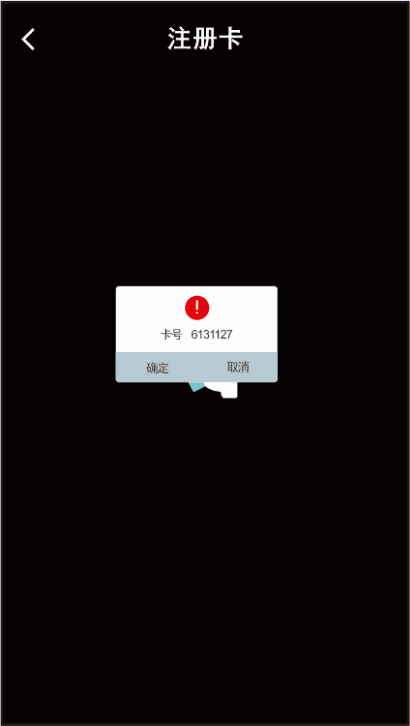
注册卡界面
选择注册密码,弹出输入密码框及数字键盘,输入密码(密码长度1 - 9位)点击“确定”,再输入一次,确认密码点击“确定”即可注册密码完成,如下图所示:
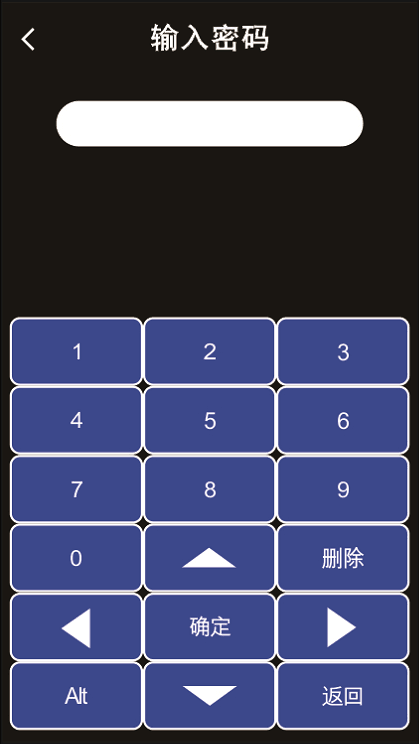
输入密码界面
用户浏览
点击“用户浏览”可查询浏览已注册的用户,默认根据编号大小排列,也可修改已注册用户的详细信息。可通过点击“上一页”“下一页”翻页查询显示;可通过编号查询, 点击“查询编号”,输入编号后点击“确定”即可查询到对应编号人员;可通过姓名查询,点击“查询姓名”,输入姓名后点击“确定”即可查询到对应姓名人员。
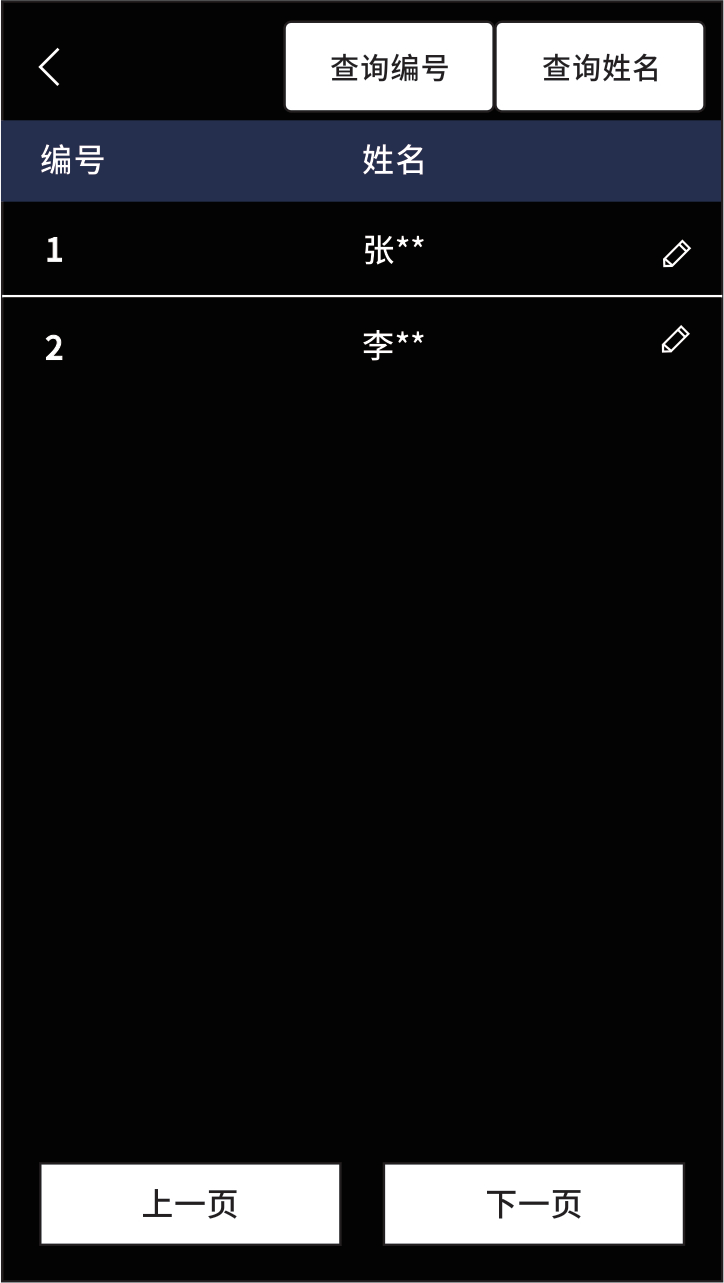
用户浏览界面
查询到需要修改的用户,点击用户,可查看此用户的详细信息。可修改人员的姓名、卡号、密码、部门、权限,也可重新录人脸,也可直接删除用户。可通过权限修改将用户设置为管理员。
部门设置
点击“部门设置”可添加部门信息,以便将人员信息分部门管理。
注册信息备份
点击“注册信息备份”可将已注册的人员信息备份到U盘保存。
注册信息还原
点击“注册信息还原”可将U盘中保存的人员信息恢复到人脸机中。
考勤规则
点击菜单下“考勤规则”,进入考勤规则菜单。此菜单下可进行考勤设置,也可查看记录。
考勤设置
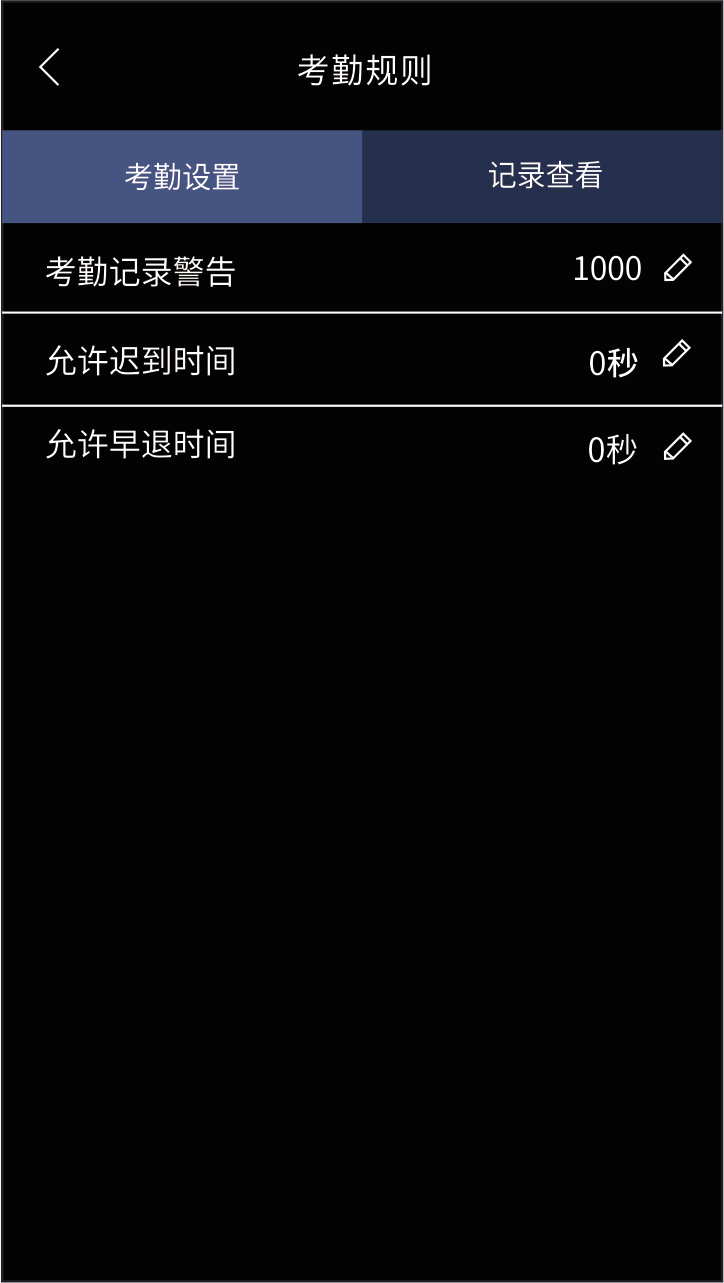
用户浏览界面
考勤记录警告:存储记录即将满,可设置剩余多少条记录,设备开始报警(默认1000条)。 可设置允许迟到时间和允许早退时间,最多可设置60秒。
记录查看
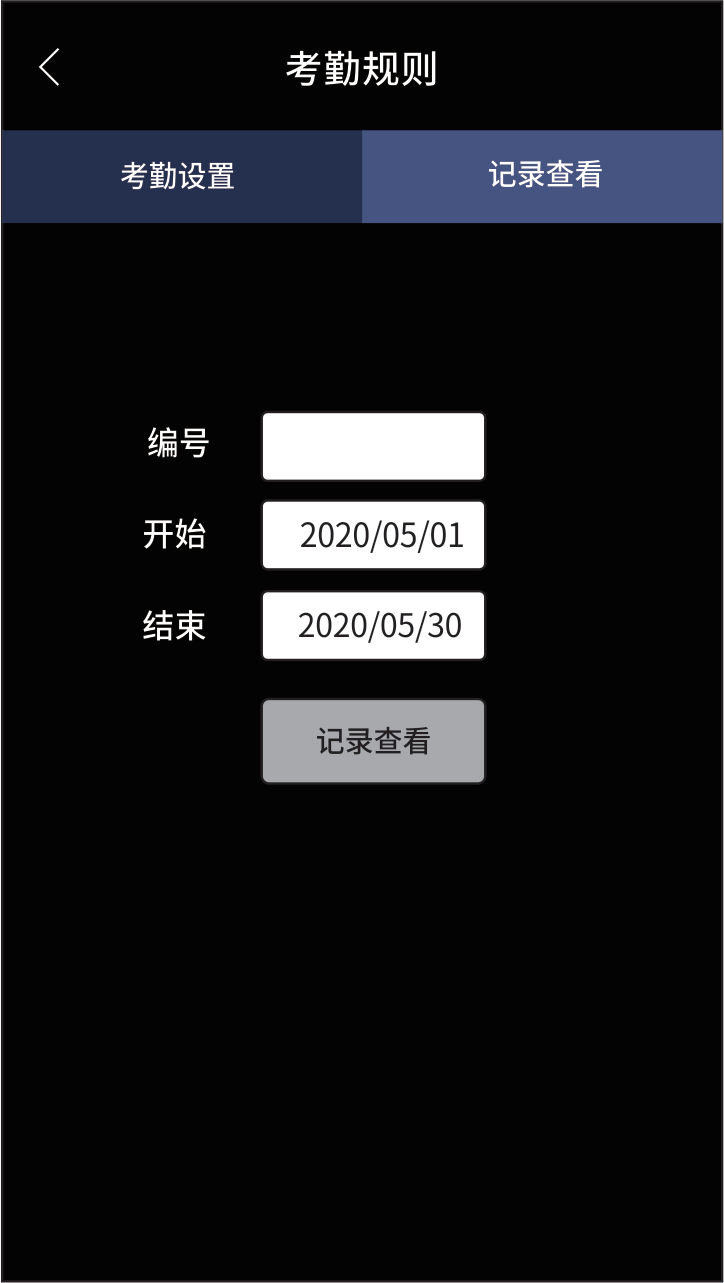
记录查看界面
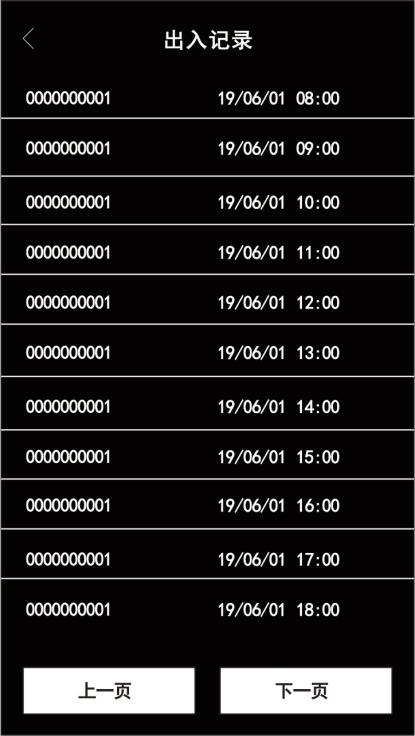
出入记录界面
输入编号,可查询此编号人员开始时间到结束时间之内的所有出入记录。
报表管理
点击菜单下“报表管理”,进入报表管理菜单。可修改考勤报表中的“公司名称”显示, 通过U盘导入、导出排班表和考勤表。
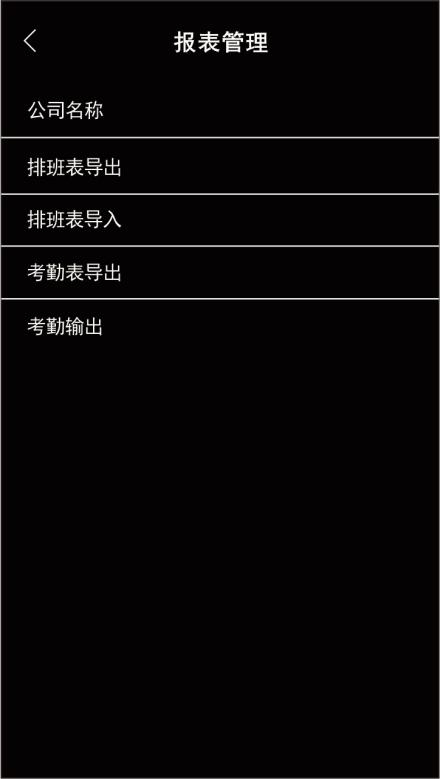
报表管理界面
系统设置
点击菜单下“系统设置”,进入系统设置菜单,菜单下包括普通设置、高级设置和其它功能。
普通设置
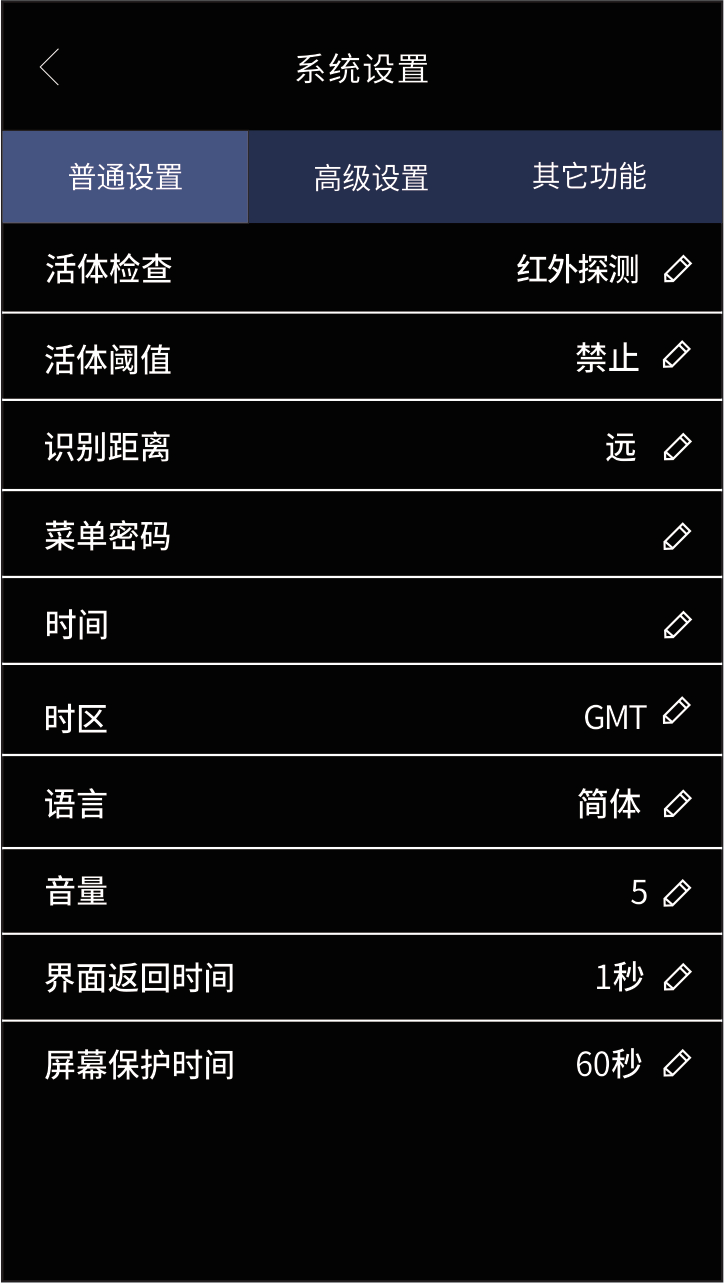
系统普通设置界面
可对机器的时间,时区,语言,音量,界面返回时间和屏幕保护时间、活体阈值等功能进行设置。
语言可选择设置中文简体、繁体、英文、粤语、葡萄牙语、西班牙语、俄语、法语、日语、韩语、泰语和阿拉伯语等。
音量最大可调整到10。
界面返回时间最大可设置成30秒(默认1秒)。
屏幕保护时间最大可设置成999秒(默认60秒)。
可对机器识别距离进行调节(近、中、远),如下图所示:
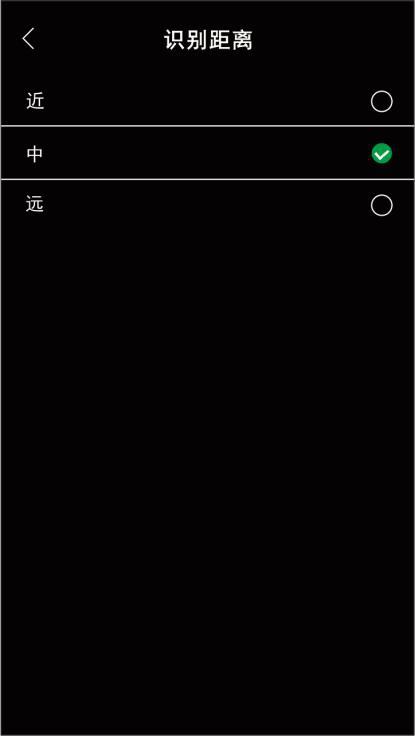
识别距离界面
可开启或关闭活体检测功能,如下图所示:
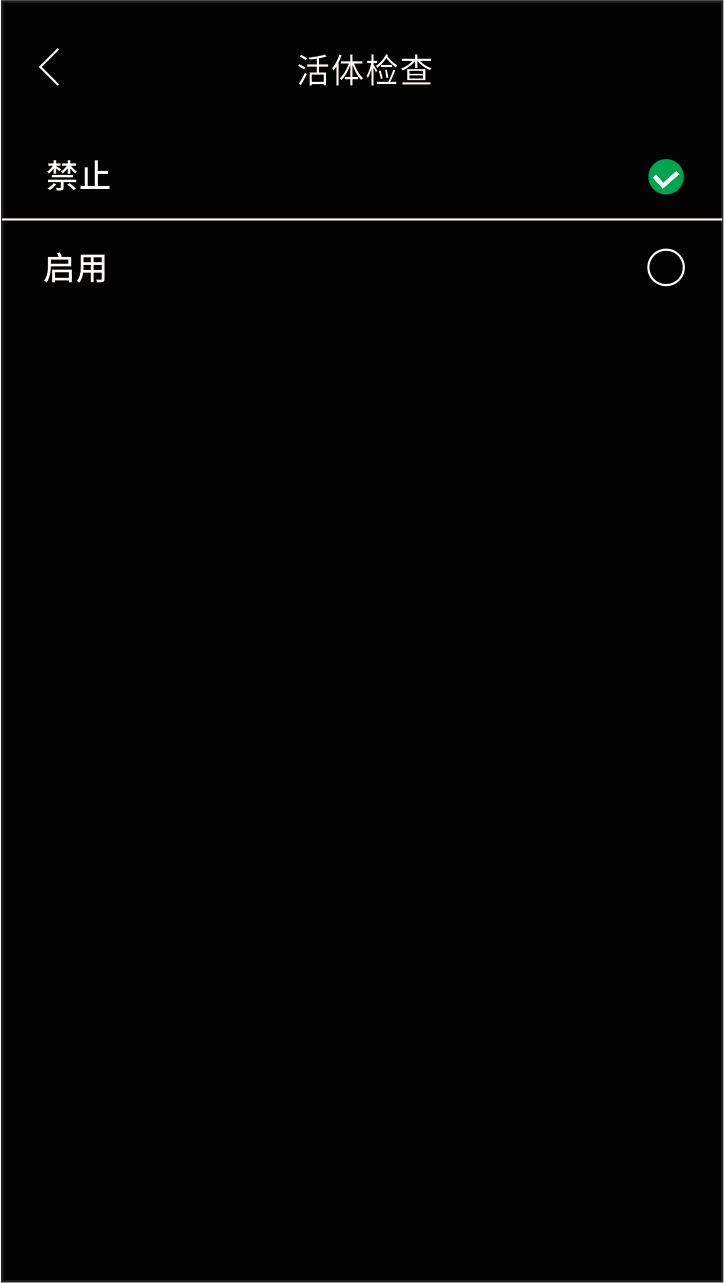
活体检查界面
高级设置
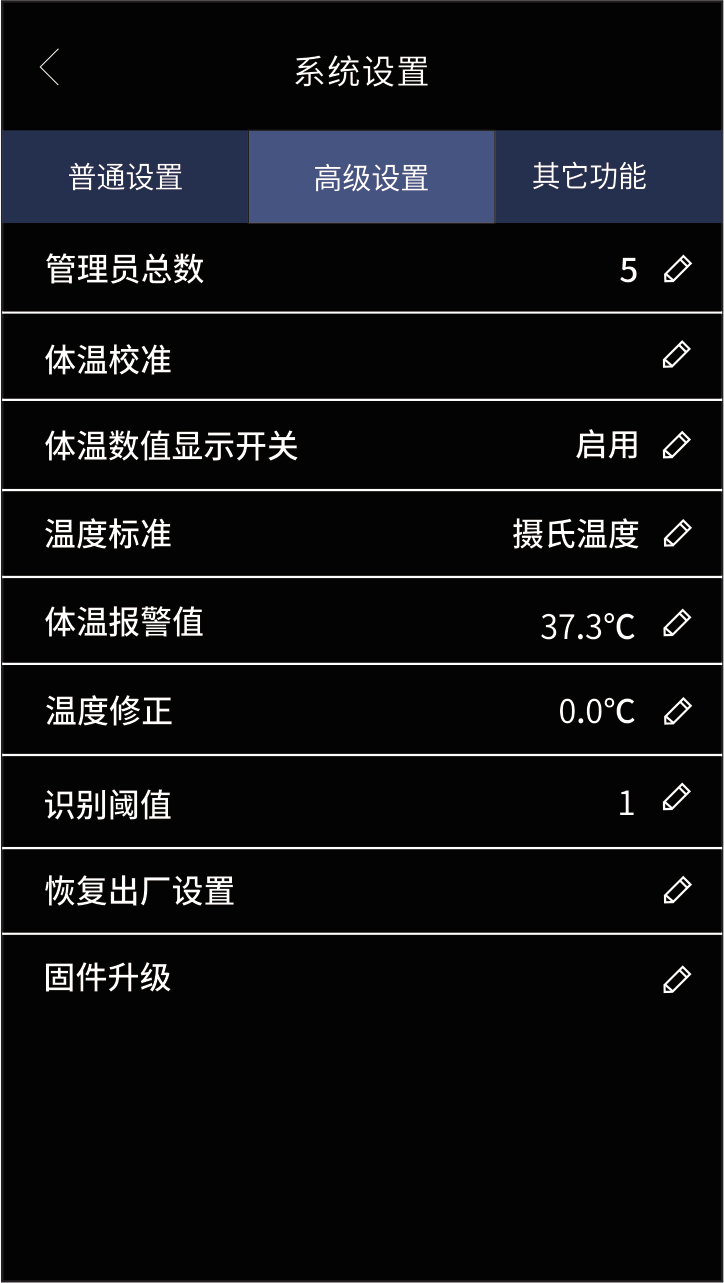
高级设置界面
可修改机器的管理员总数,最多可设置255个管理员。
可设置温度标准为摄氏温度或华氏温度。
可修改机器的识别阈值。
可对机器进行恢复出厂设置。
可通过U盘进行机器固件升级。
体温校准:可通过体温校准功能,对人脸机的体温检测功能进行校准,确保检测出来的体温数据准确,如下图所示进行校准(体温校准时,请保持人脸在识别范围内,距离人脸机0.3 ~ 1.2米的距离内移动,此时人脸机会自动进行校准。),校准完成后所有校准距离标签都会提示O K,如下图所示。(如果用户需要在较远的距离识别人脸+体温时,建议体温自动校准后,手动将温度修正调为+ 0.2度,这样更加接近实际体温。)

体温校准过程界面

体温校准完成界面
温度报警值:可修改体温检测时,体温过高的报警值。
体温修正:当识别距离较远时,可对体温检测时的温度漂移进行修正。
其它功能
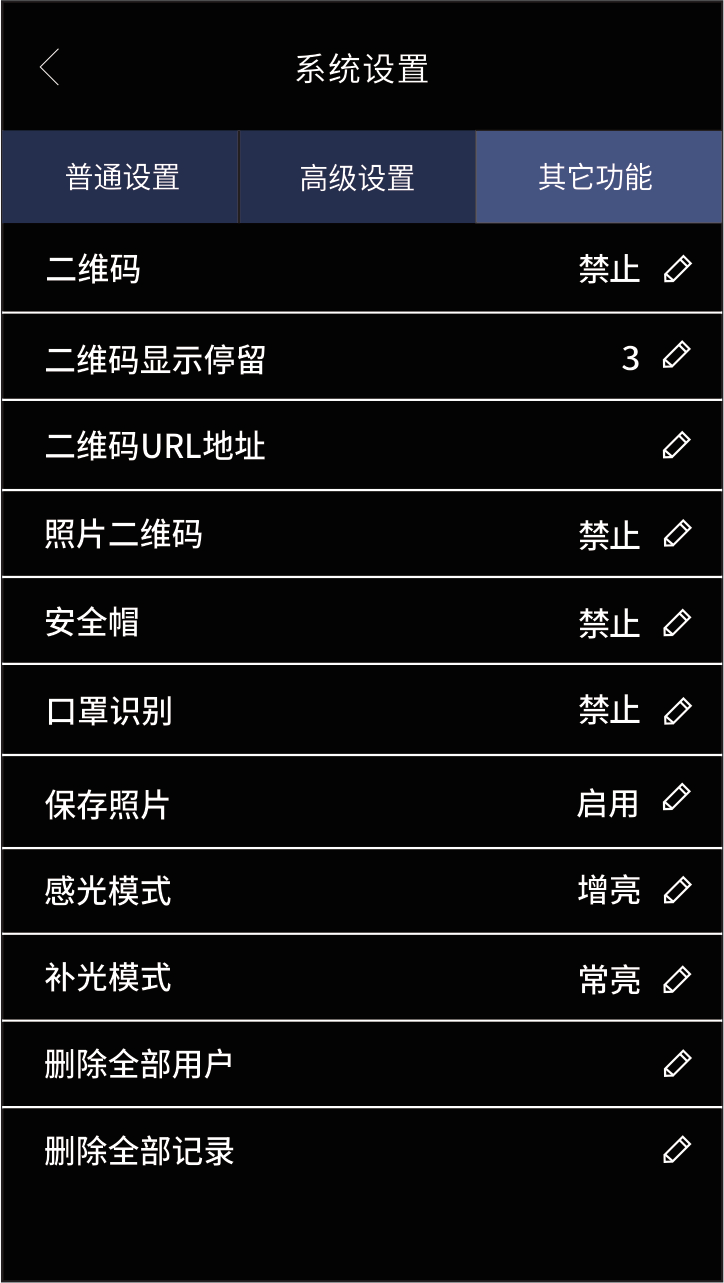
其它功能界面
二维码启用:开启/关闭 显示二维码(该二维码内容为,当前人员名字、体温、时间与服务器URL地址,主要用于方便手机扫一扫获取人员信息与体温信息,方便上报疫情监管平台)。
二维码显示停留:用于控制二维码显示时长,单位/秒(默认3秒)。
二维码URL地址:方便申报人员信息与体温数据,该URL为服务器地址。
安全帽:可根据用户需求选择开启或关闭该功能。当启用安全帽检测功能后,检测到用户无佩戴安全帽,设备屏幕会提示请佩戴好安全帽,并禁止通行。
保存照片:开启/关闭,识别实时照片是否保存。
感光模式:设置摄像头的感光模式,可以根据现在环境调整变亮或者变暗。
补光模式:补光灯可以设置为常亮/不亮/自动三种模式,设置为自动模式时,有人识别时自动点亮,无人识别时自动关闭。
门禁设置
点击菜单下“门禁设置”,进入门禁设置菜单,如下图所示:
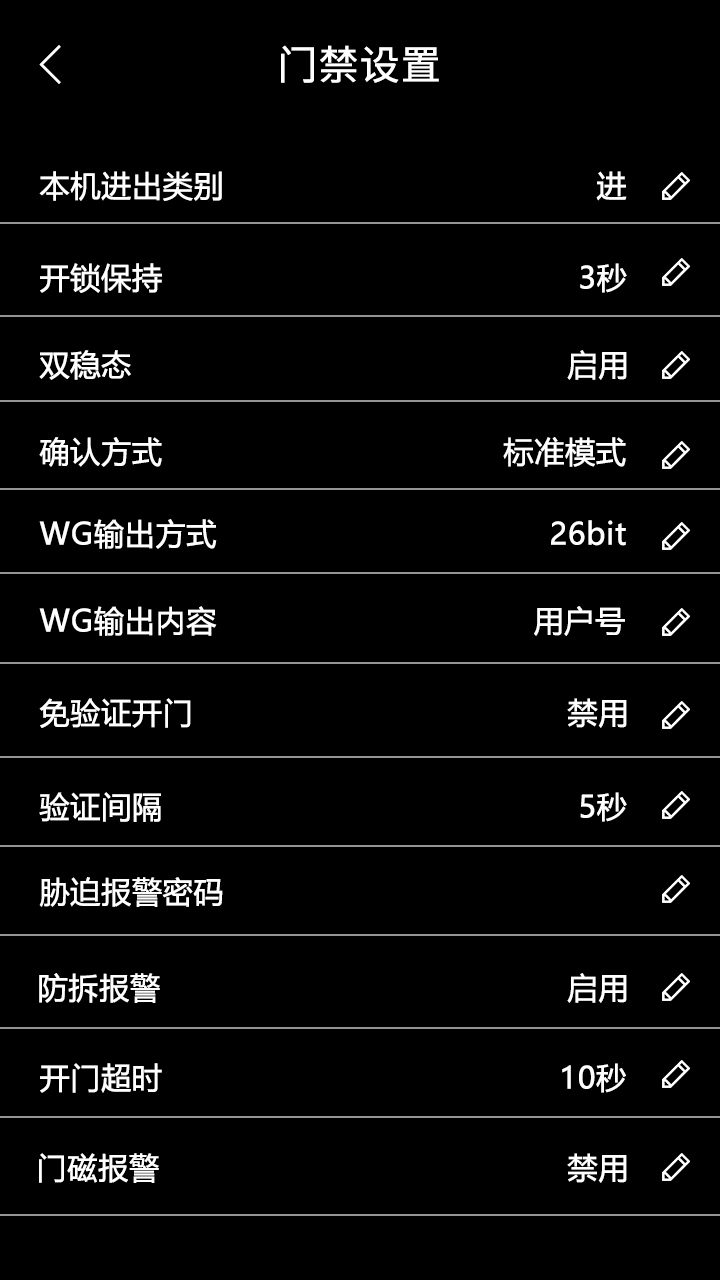
门禁设置界面
本机进出类别:可选出入类型为进门或出门,如下图所示:
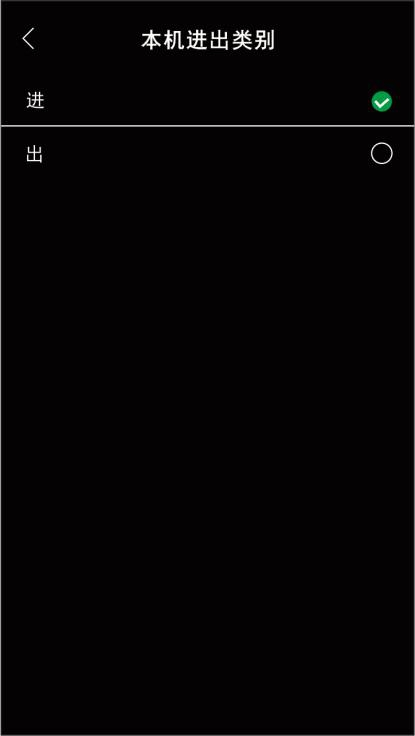
本机进出门设置界面
开锁保持时间可设置0 ~ 65535,(0代表0.5秒,65535代表验证通过时常开)。
双稳态模式可设置禁止或启用(开启双稳态功能为:合法识别一次开,再合法识别一次即关闭,来回切换开门关门);
WG输出内容可修改为编号输出或卡号输出;
WG字节数可修改为韦根26(二字节、三字节)、韦根34(四字节)、韦根66(八字节);
报警设置包括胁迫报警,防拆报警,开门超时报警,门磁报警。
响铃设置
点击菜单下“响铃设置”,进入响铃设置菜单。一共可设置24组响铃时间,点击响铃组中的时间部分可修改设置响铃的具体时间,点击“使用禁止”可设置响铃持续时间(0秒为默认使用禁止状态,最多可设置255秒),如下图所示:
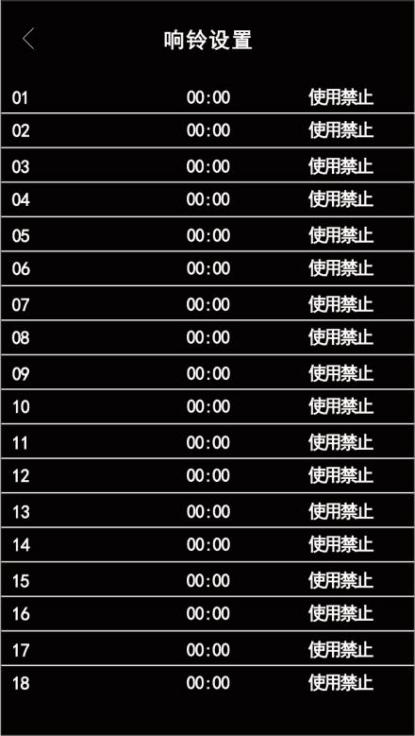
响铃设置界面
通讯设置
点击菜单下“通讯设置”,进入通讯设置菜单。可修改本机通讯参数,服务器设置,有线设置和无线设置,如下图所示:
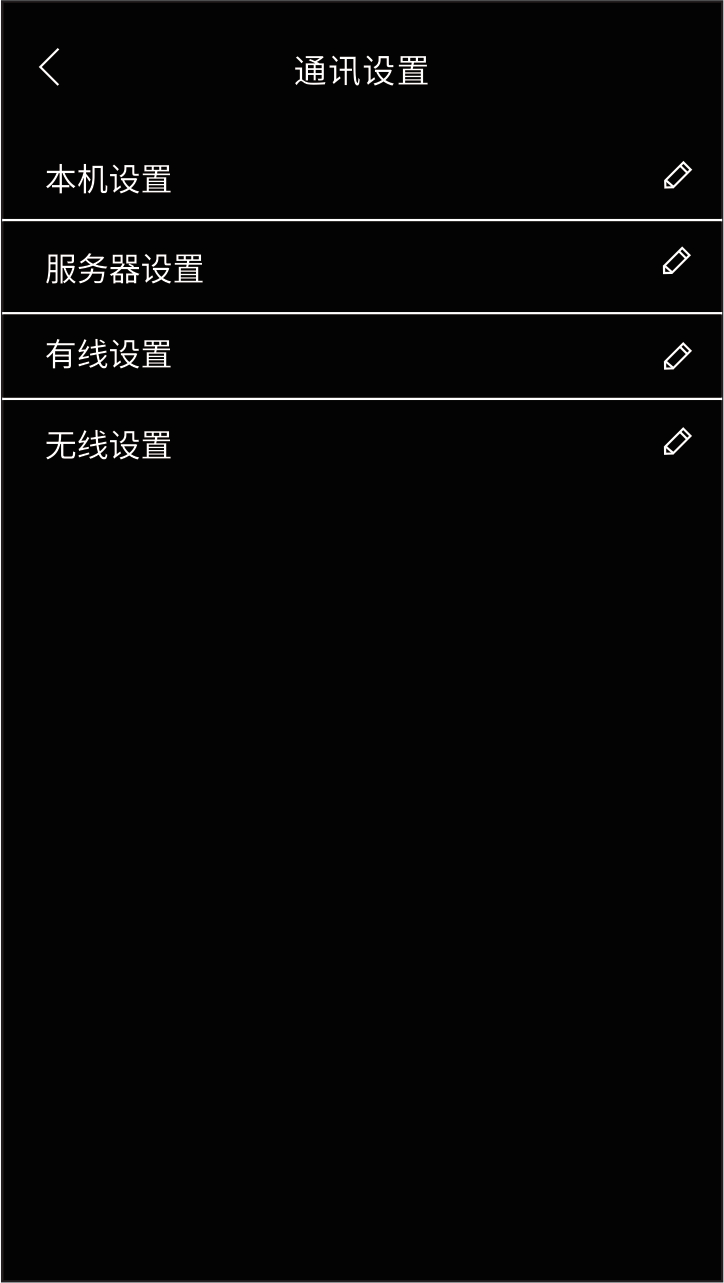
通讯设置界面
本机设置:可修改机器的端口号(默认8101)和机器的通讯密码,如下图所示:
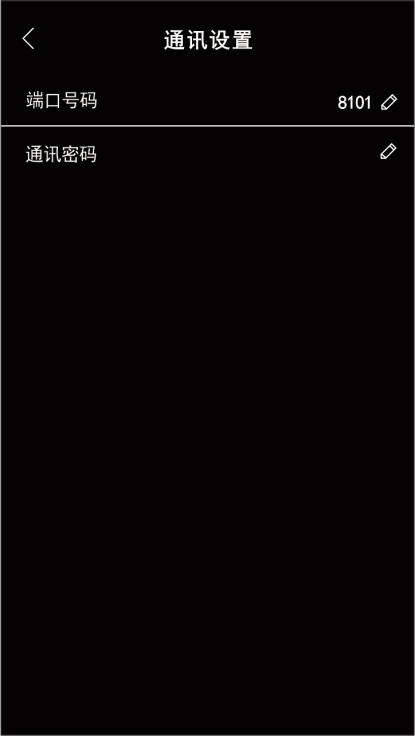
通讯设置界面
服务器设置:通过一卡通系统软件安装此人脸机,并选择实时监控此设备时, 此处设置一卡通软件会自动填好,如下图所示:
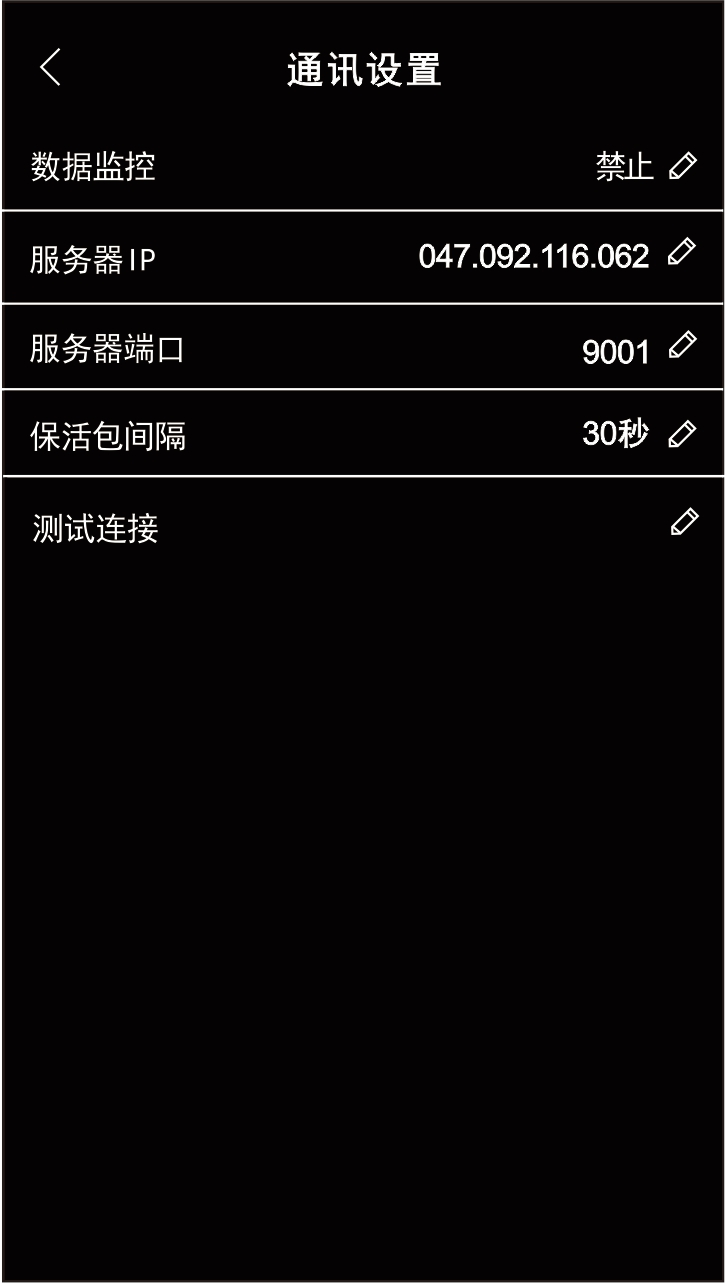
服务器通讯设置界面
有线(无线)设置:可选择开启或关闭DHCP功能(默认关闭),可修改机器的TCP参数,IP地址默认为192.168.1.150;子网掩码默认为255.255.255.000;
默认网关为192.168.1.1;DNS服务器IP默认为192.168.1.1;M A C地址已固定且唯一,如下图所示:
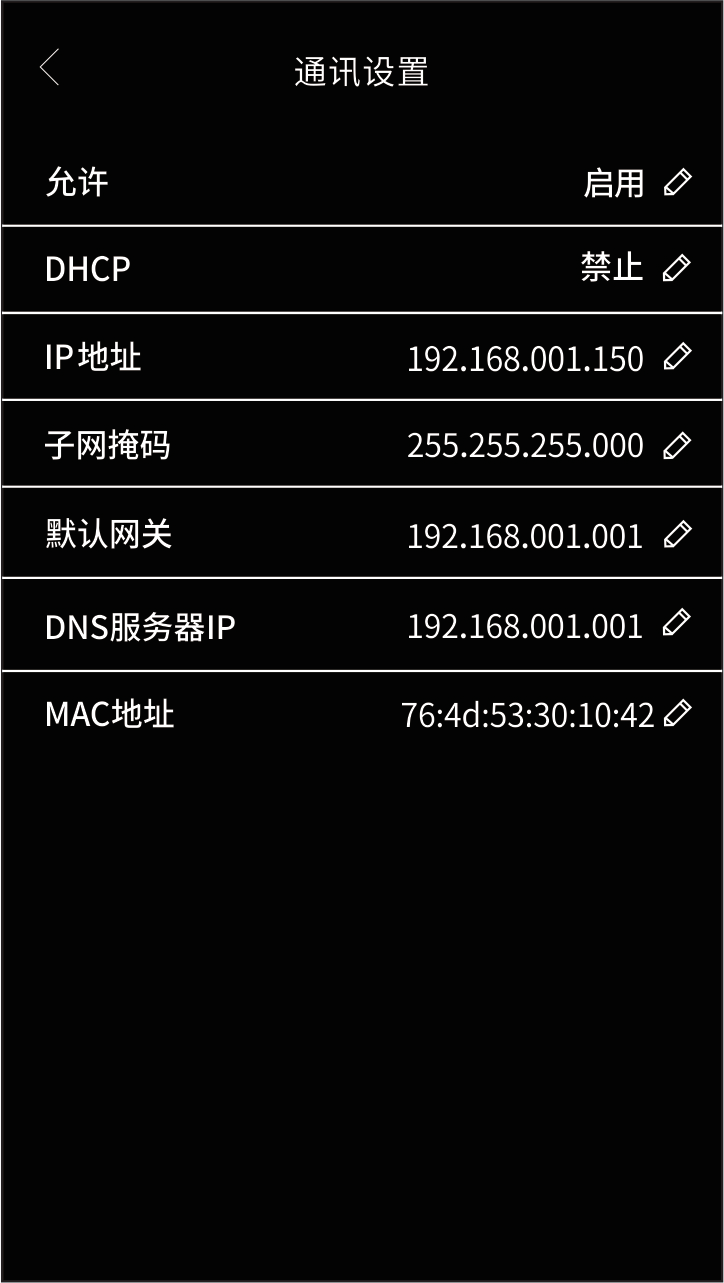
有线设置界面
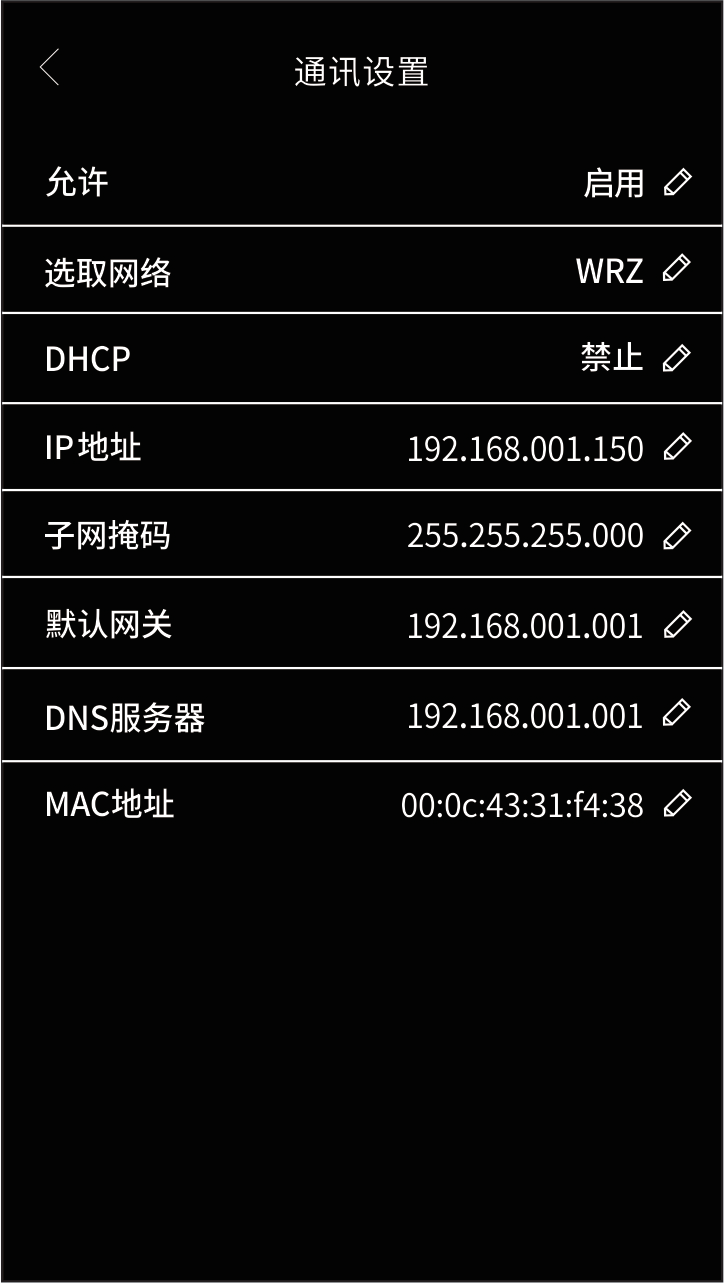
无线设置界面
信息查询
点击菜单下“信息查询”,进入信息查询菜单。此菜单下可查询此人脸机下的登记信息和设备信息。
登记信息内容包括管理登记数量、用户登记数量、面部登记数量、卡片登记数量、密码登记数量,考勤记录数量和保存照片数量等信息,左边的数值表示设备内已有的信息数量,右边的数值表示设备登记信息的最大容量,如下图所示:
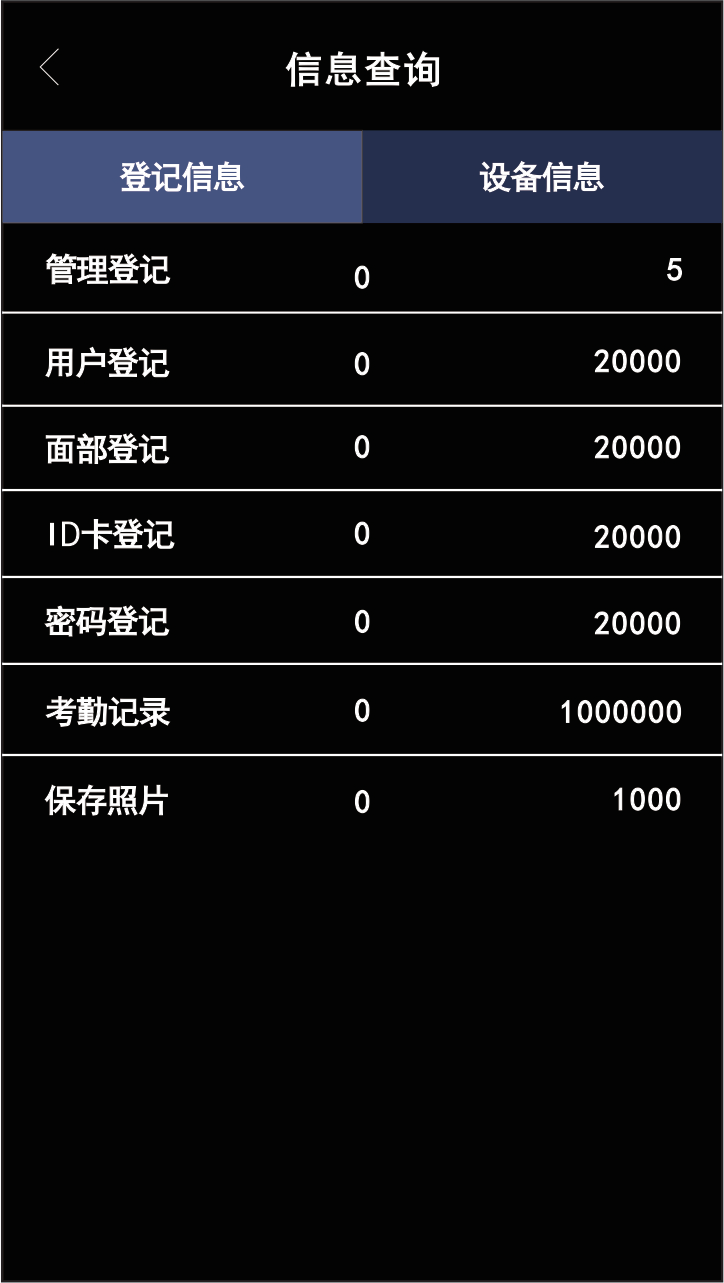
信息查询界面
设备信息内容包括制造商、网址、序列号、出厂日期、设备名称、固件版本、算法版本等信息,如下图所示:
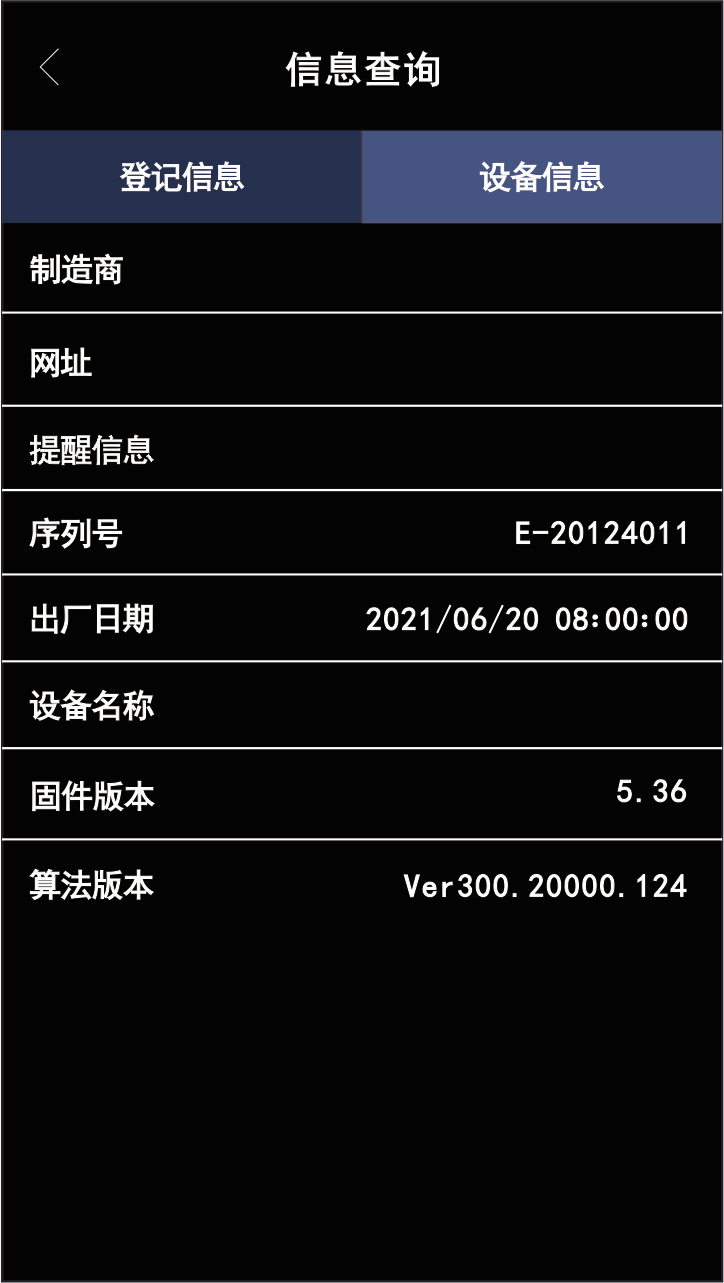
信息查询界面
客户端使用操作说明
人脸机安装及设置
通过软件自动搜索设备可自动搜索发现在线的所有门禁与人脸机,方便用于设备加入软件系统。点击主界面【安装设备】下拉菜单的【自动搜索门禁设备】,如下图所示:

点击【自动搜索门禁设备】,进入如下图所示界面:
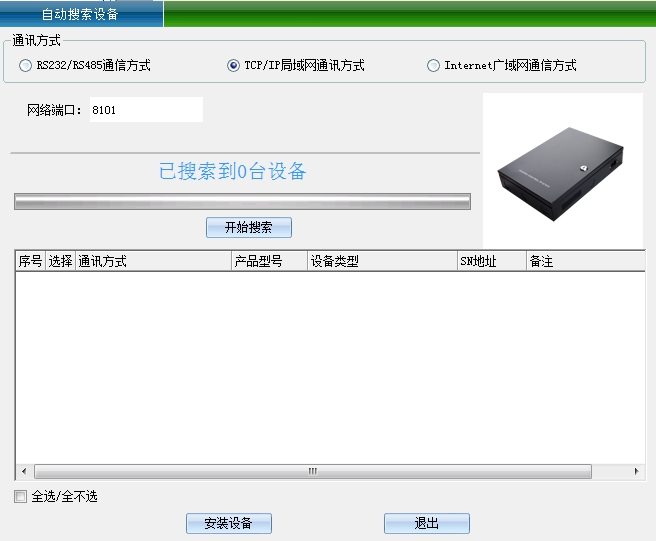
TCP / IP局域网方式:先输入网络端口,默认是8101,然后点击【开始搜索】。(注:设备必须通过交换机与电脑进行连接通讯),如下图所示:
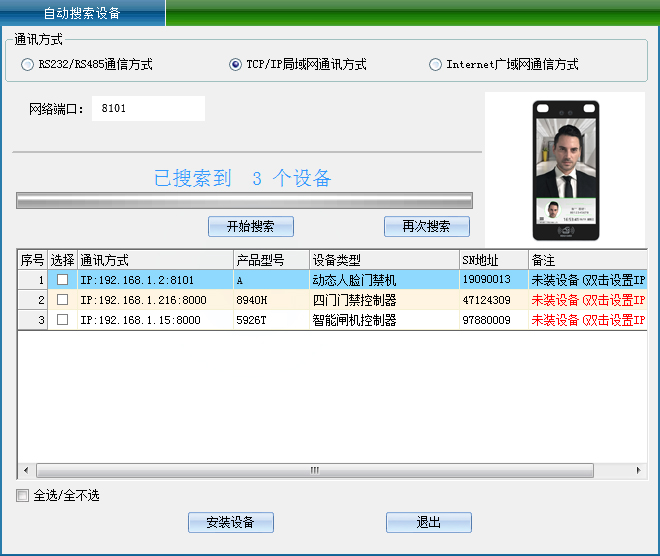
如果用户的设备是TCP / IP通信方式,需要对设备IP地址进行修改,(在安装设备的时候, 用户要修改设备IP地址,需要检查(设备通信密码)如果是设备已经修改了通信密码,那么则需要输入正确的密码才允许修改IP地址,防止其他人通过安装软件修改设备IP导致原用户出现通信不上。)可以双击搜出来的TCP / IP人脸机,弹出的TCP连接参数界面,如下图所示:
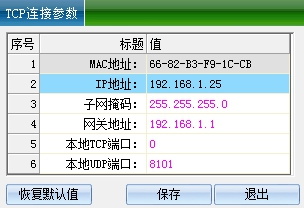
(注意:本系统可以搜索到与本电脑不同网段中的人脸机,在正常通信之前需要用户将IP地址修改与计算机同一网段地址。如果用户使用的路由器支持多网段映射功能,那么本系统软件就可以直接与其它网段的门禁控制器进行通信。)
将IP地址、子网掩码、网关地址进行双击改成与电脑IP同一网段相匹配的参数,点【保存】返回到安装界面,点【安装设备】,安装后点击左侧栏【门禁管理】选中设备点击【属性】栏,弹出下图:
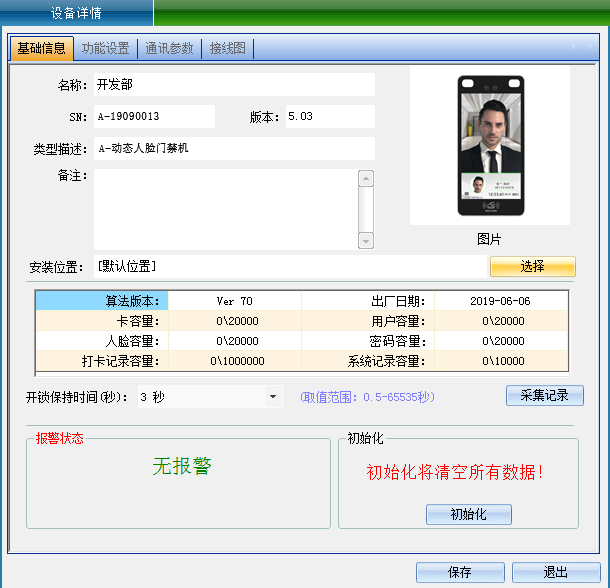
名称:可根据需求修改。
开锁保持时间:可根据需求自行调整(默认:3秒)。
在【设备详情】的界面中选择【功能设置】,可修改人脸机的菜单管理密码、识别距离、活体检测模式 、进出类型、刷卡字节、WG输出、主从机等设置。如下图所示:
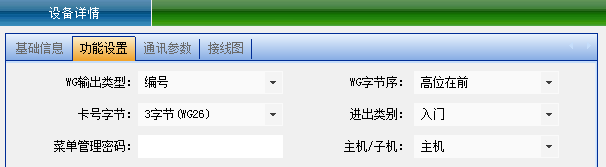
在【设备详情】的界面中选择【通讯参数】 如下图所示:
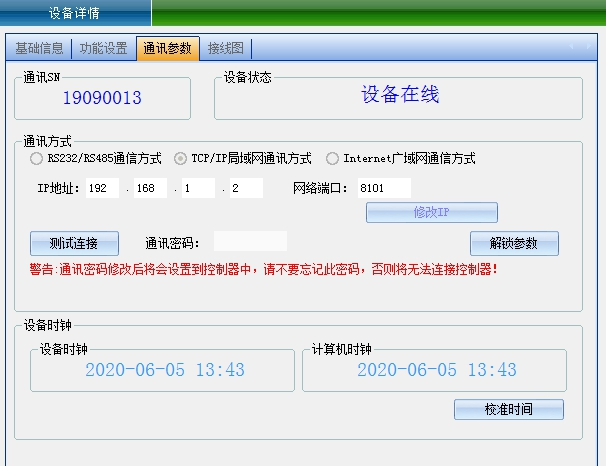
添加人脸并授权
在【企业信息】- >【人事档案】,如下图所示:
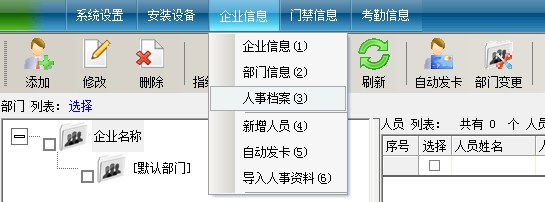
点击人事档案后进入如下图所示:

点击工具栏添加人员图标,进入人员修改界面,如下图所示:
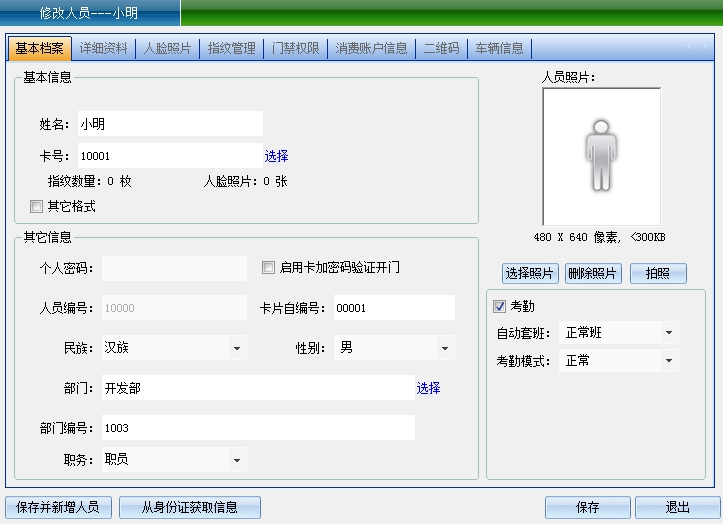
填写好个人信息后,请点击选择照片,添加本地电脑照片作为人员照片,然后点击保存。
注:照片要求480 * 640以上分辩率(文件大小:< 300KB),人脸照片清晰无遮挡(不带眼镜、不戴口罩、不带帽子)正规、表情自然的彩色照片。
也可以外接拍照设备(传统的USB电脑摄像头)进行直接拍照保存,点“拍照”弹出如下页面。(注意:人脸需要对齐提示轮廓,拍照按钮才会显示)
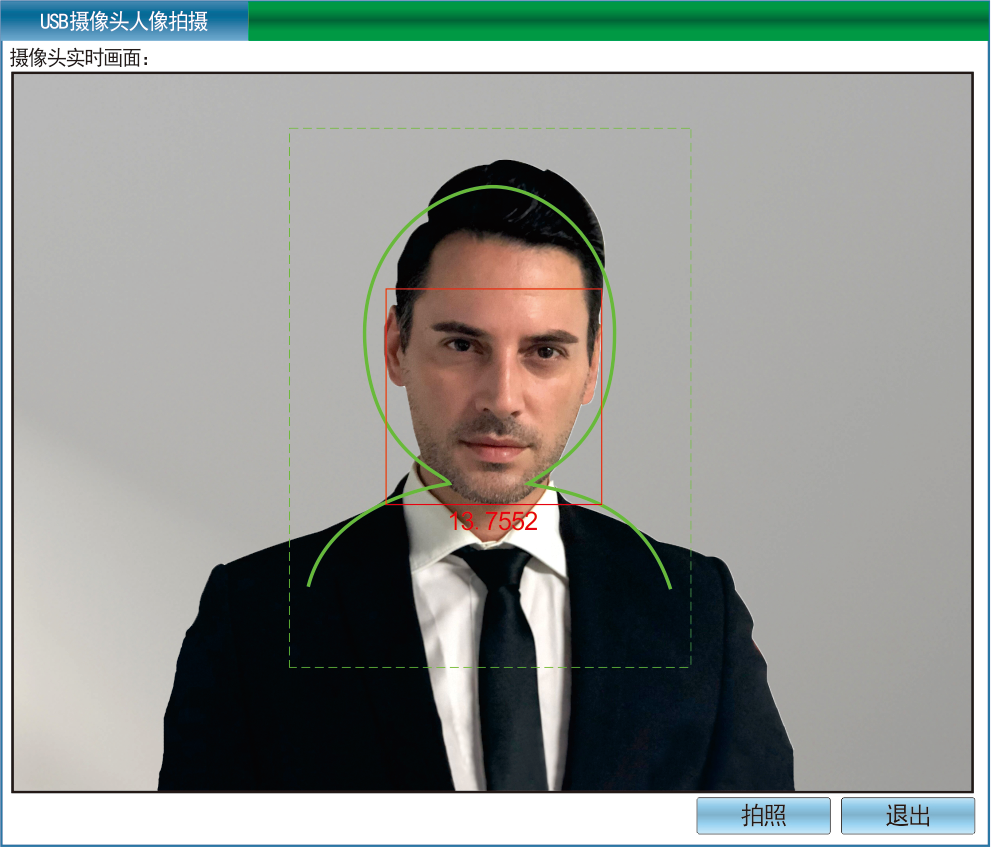
点击拍照,拍照完成后会返回人事页面,编辑好资料点击保存。
开门权限的授权,点击软件【门禁信息】下拉菜单的【设置开门授权】。点击【设置开门授权】,进入如下图所示界面:

选择好需要设置门禁权限的人员、选择开门时段和开门次数、有效期限、选择设备门, 选择完之后,点击【允许已选人员通过已选门,并上传】。

选择所有“用户” 或者 选择所有“可选门”。

选择单个“用户” 或者 选择单个“可选门”。

移除单个“已选用户” 或者 移除单个“已选门”。

移除所有“已选用户” 或者 移除所有“已选门”。
【禁止已选人员通过已选门】删除已选用户对已选门的进出权限,此后必须在同步数据至人脸机,删除的权限此操作才能生效。
【禁止已选人员通过已选门,并上传】删除已选用户对选定门的进出权限,同时将删除信息上传给人脸机。
【允许已选人员通过已选门】添加已选用户对已选门的进出权限,此后必须在同步数据至人脸机,添加的权限此操作才能生效。
【允许已选人员通过已选门,并上传】添加已选用户对已选门的进出权限,同时将添加信息上传给人脸机。
所有权限设置完毕后,将信息上传给人脸机才生效。
人脸机记录采集与查看
人脸机记录采集
系统带有记忆存储功能,每台人脸机可以脱机存储记录(即使不连接电脑,也会自动存储,停电后记录也永不丢失。)您可以选择合适的时候将数据提取到电脑中。
点击软件的【门禁信息】下拉菜单【采集出入记录】,如下图所示:
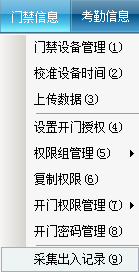
点击【采集出入记录】,进入如下图所示界面:
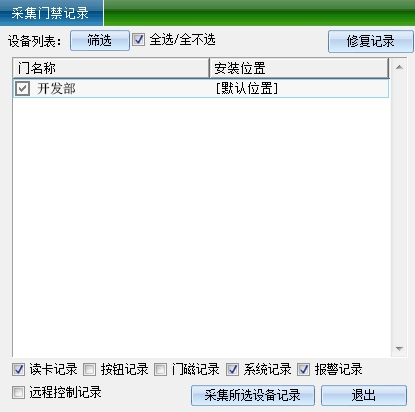
选择需要采集的人脸机与记录类型后,点击【采集所选设备记录】,弹出如下图所示窗口:
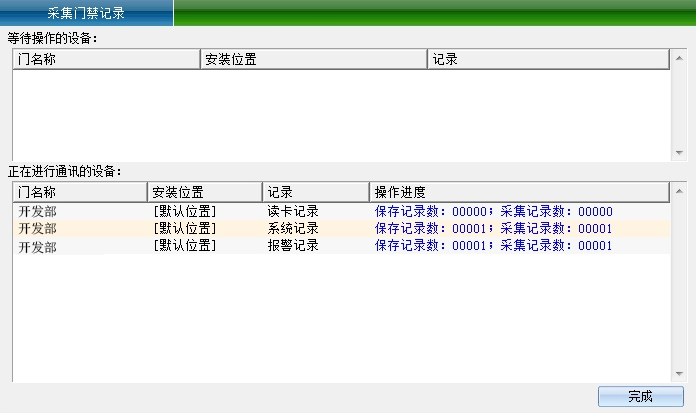
采集完成,点击【完成】。
如果之前已经采集过读卡记录等操作,可以通过‘修复记录’重新获得所有记录。
点击软件【门禁信息】下拉菜单【采集出入记录】界面里面的【修复记录】,弹出验证窗口,输入验证密码:0000(默认管理员密码),再点击【确定】,弹出如下图所示:
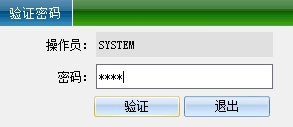
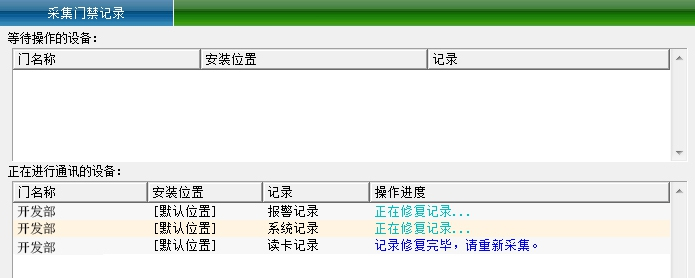
等修复完毕点击【完成】退回采集门禁记录界面,选择要提取读卡记录的门与要采集的数据,然后点击“ ”,稍等片刻将采集完毕,这时控制器中的记录被全部采集到电脑中,如下图所示:
”,稍等片刻将采集完毕,这时控制器中的记录被全部采集到电脑中,如下图所示:

等采集完毕点【完成】。记录采集完之后,才可以进行查询工作。
人脸机记录查看
请采集记录后再进行查询工作。
点击软件菜单栏【门禁信息】下拉菜单【查看出入记录】,如下图所示:

点击【查看出入记录】,进入如下图所示界面:
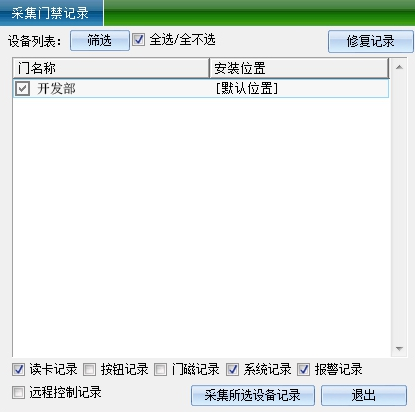
先采集记录,点击“采集记录”,采集完记录之后,可根据需要查询,输入查询条件,查询条件可以按“时间范围”、“姓名”、“卡号”、“部门”、“地点”来进行查询相关记录,然后点击“搜索”,则可查询到相关人员的出入记录,也可直接点击“搜索”,会查询到所有人的出入情况,如下图所示:
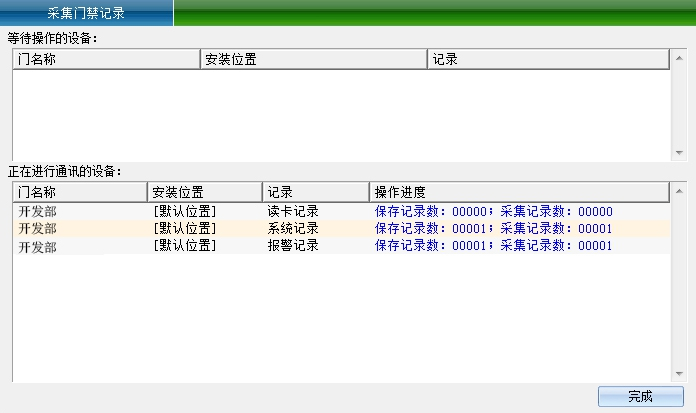
也可把查询到的记录进行导出操作,点击“导出”,可导出人员出入记录。
云系统使用操作说明
安装人脸机
首先设置人脸机的通讯参数,选择人脸机设备主菜单下的【通讯设置】,进一步选择【服务器设置】,设置对应的参数,参考设置如下图所示:
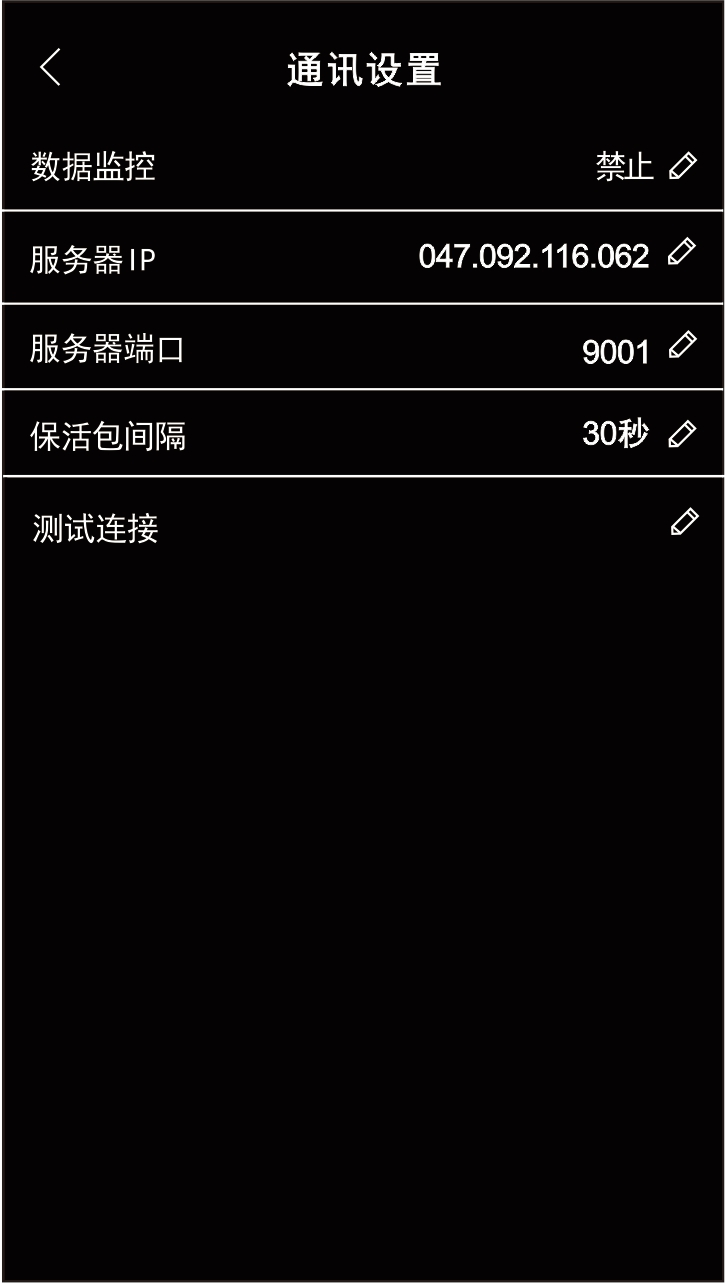
配置好参数后,点测试连接,提示“成功”,表示连接正常。PC端搜索网址:WWW .门禁云.COM ,登录一卡通管理平台云平台账户,如下图所示:
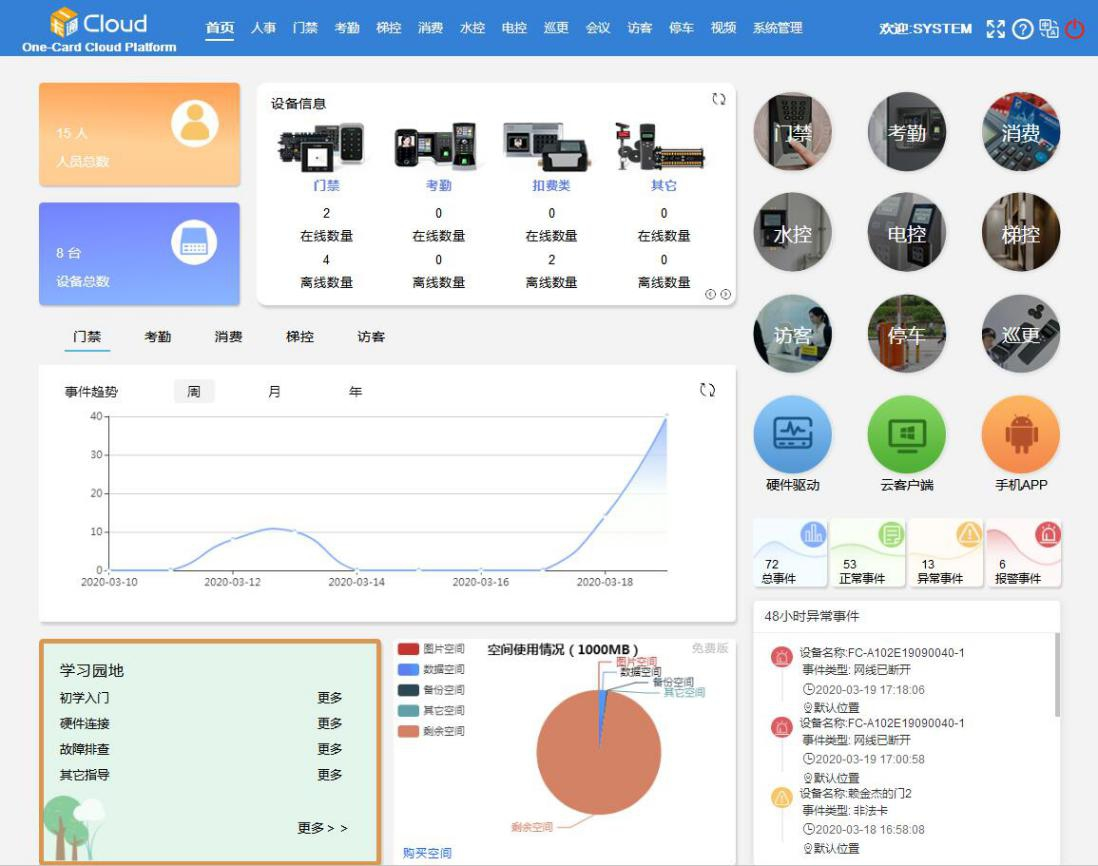
点击目录栏的【门禁】-【安装】弹出的界面输入要安装设备的SN码点击确认,如下图所示:
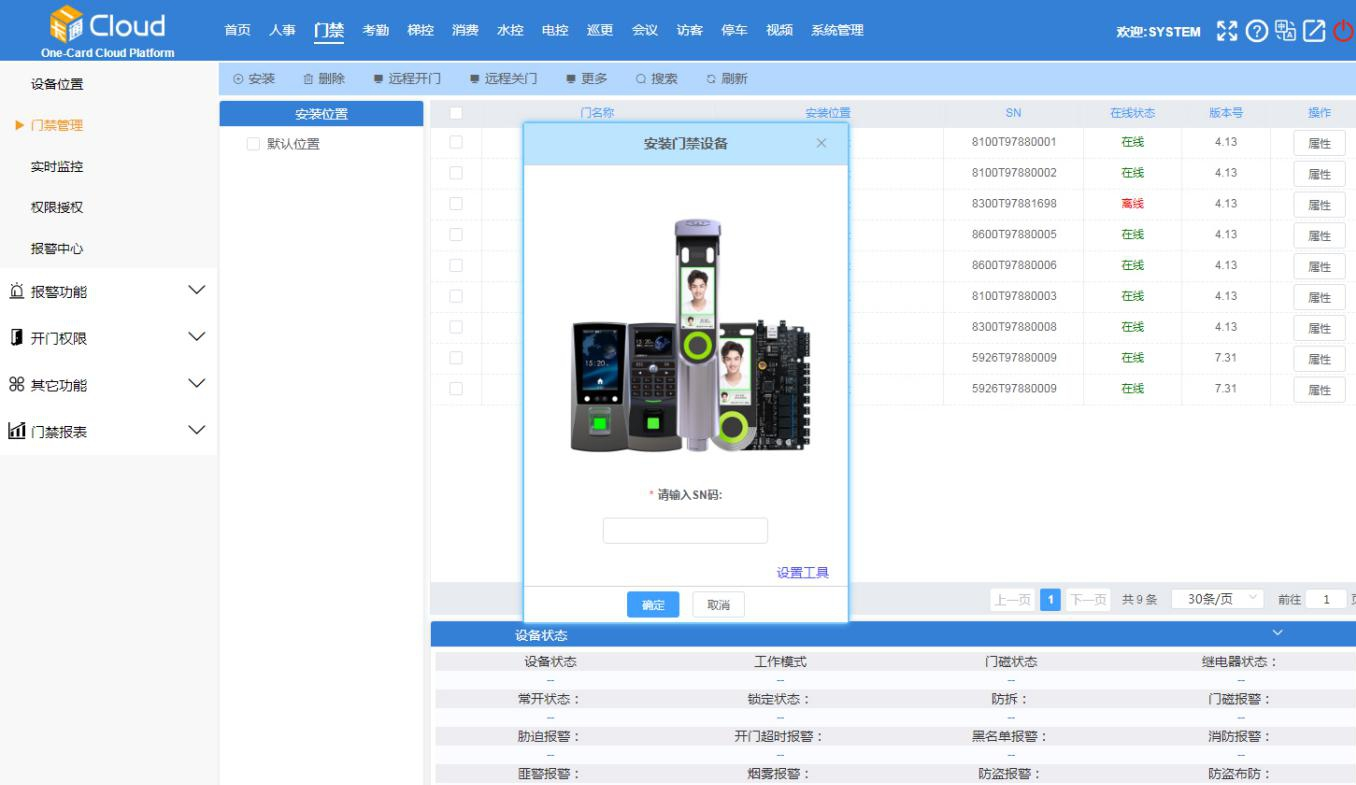
在弹出的安装界面中,安装界面如下图所示,选择要安装的位置,选择设备的基本参数,然后点击右下角的【安装】,此时会提示设备安装成功。
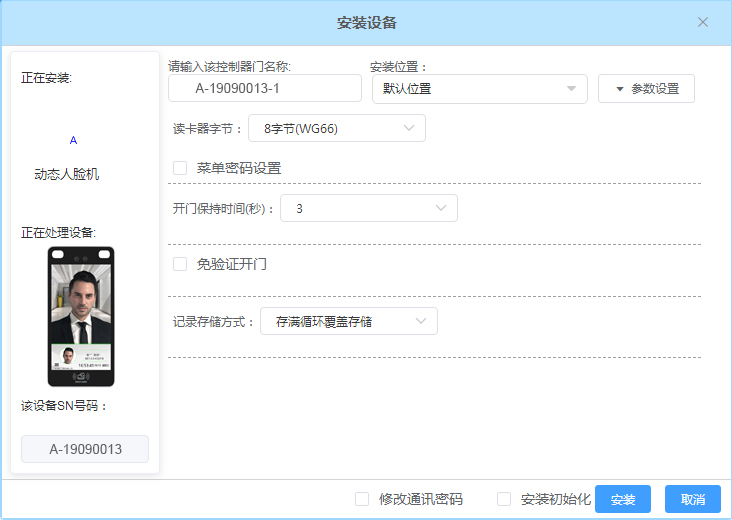
添加人员与授权
添加人员
点击【人事】-【添加】,弹出的【添加人事档案】界面输入要添加的人事信息-点击确认,如下图所示:
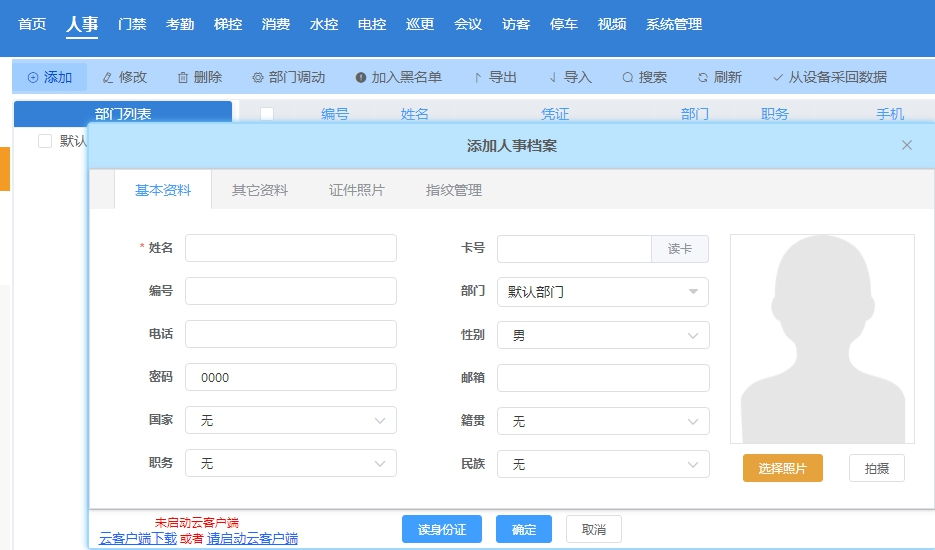
人员授权
点击【门禁】-【权限授权】,选择好需要设置门禁权限的人员,选择完之后,点击下一步,如下图所示:
【>】:选择“用户”
【<】:移除“已选用户”
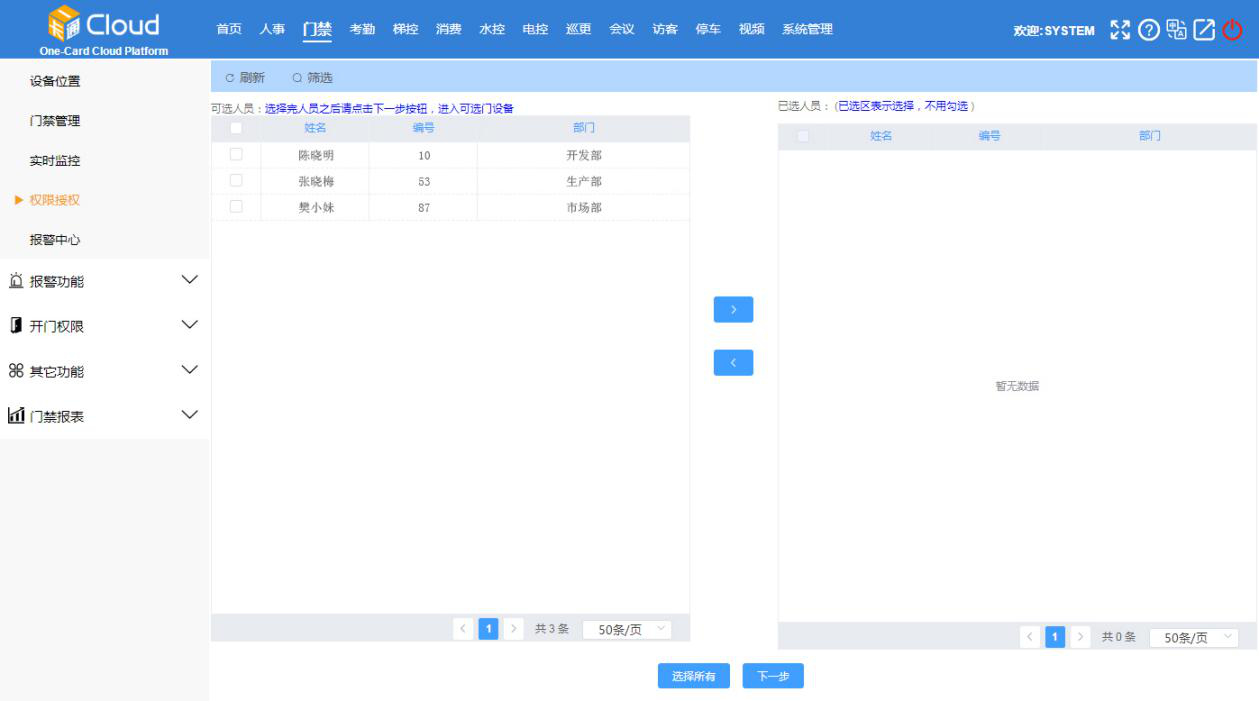
按照实际需求选择开门时段、开门次数、有效期限、门名称、安装位置等参数,选择门进行授权,如下图所示:
【禁止已选人员通过已选门】删除指定用户对选定门的进出权限
【允许已选人员通过已选门】添加指定用户对选定门的进出权限
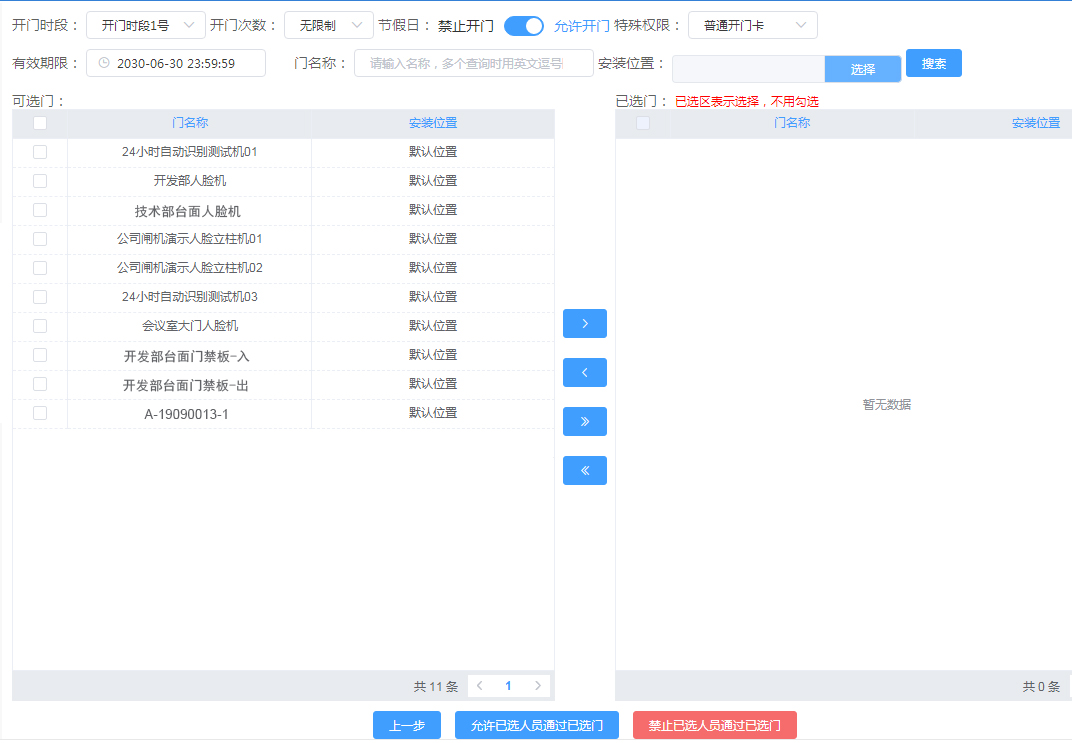
记录查看
点击【门禁】-【门禁报表】,选择需要查看或者导出的记录,包括门禁出入记录、门禁报警记录、门禁系统记录。
点击搜索按钮,可按要求筛选需要查看的人脸机的记录,如下图所示:
点击搜索按钮左边的导出按钮,即可导出所需的记录的EXCEL表格。