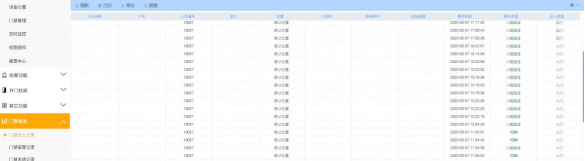点击左下角“固件版本区域”(如下图主界面箭头所指) 切换到“管理员比对”界面,根据管理员的注册方式(人脸/掌静脉/指纹/IC卡/密码)去验证,即可进入人脸机管理菜单。(密码注册方式,需点击中间数字键盘图标,切换到“管理员比对”界面,输入管理员编号和密码密码,最后点击“确定”),即可进入人脸机管理菜单。(如果未设置密码或管理员,系统将不要求认证管理密码或管理员)。

主界面
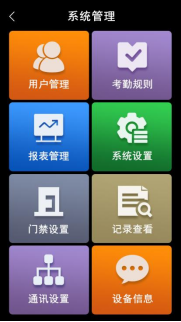
菜单界面
点击菜单下“用户管理”,进入用户管理菜单,在此菜单下可进行“注册用户”、“用户浏览”、“部门设置”、“备份用户信息”和“还原用户信息”等操作。
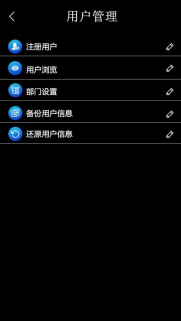
用户管理界面
点击“注册用户”开始注册新用户,输入编号、姓名,然后再点击“注册用户”按钮,选择注册类型:注册人脸 、注册掌静脉、注册指纹、注册卡和注册密码。
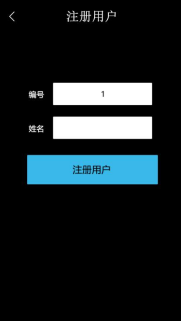
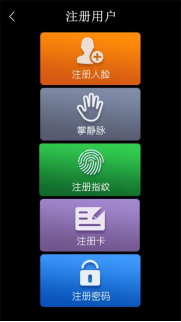
注册用户界面
选择点击注册人脸按钮,根据人脸机提示注视摄像头注册人脸,如下图所示:
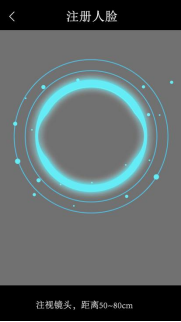

注册人脸界面
人脸注册时需注意注视屏幕,为保证人脸参数录入质量以及对比精准度,在录入过程中,保持自然的表情,请不要佩戴帽子、眼镜等影响人脸特征采集的饰品,勿让刘海遮挡人脸五官,也请勿化浓妆。
采集完人脸后,注册成功,还可继续选择设备的其他注册方式。
选择注册掌静脉,将手掌对着摄像头,移动到屏幕的掌静脉提取框内,等待掌静脉录入完成,设备会提示注册成功,点击“是”可继续注册另一只手的掌静脉,也可点击“否”完成掌静脉录入。如下图所示:
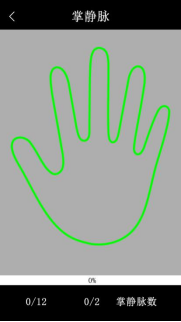
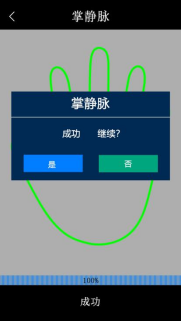
注册掌静脉界面
选择点击注册指纹按键,进入注册指纹界面,根据提示录入指纹,重复按同一手指, 直到进度条显示100%,即该指纹注册成功,注册指纹界面如下图所示:

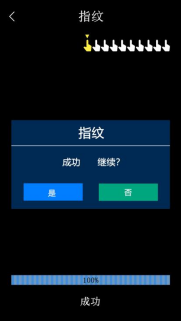
注册指纹界面
选择注册卡,设备会提示请读卡,此时请在设备的刷卡区域刷卡。
人脸机会识别出卡片卡号,如下图所示,点击“是”即可完成注册卡片。
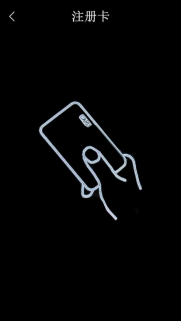
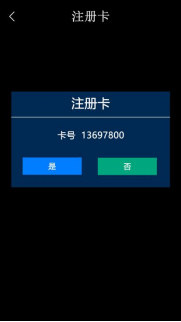
注册卡界面
选择注册密码,弹出输入密码框及数字键盘,输入密码(密码长度1-8位)点击“确定”,再输入一次,确认密码点击“是”完成密码注册,如下图所示:
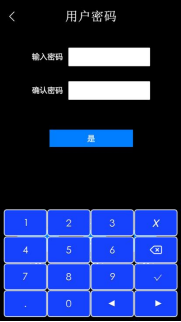
注册密码界面
点击“用户浏览”可浏览已注册的用户,默认根据编号大小排列,也可点击已注册的用户去修改该用户的详细信息。可通过翻页查询显示,点击下方“<”“>”即可;也可点击下方查询,通过编号或姓名搜索到对应已注册用户。
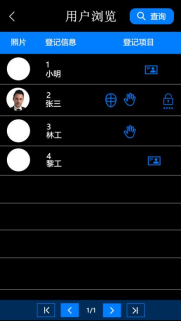
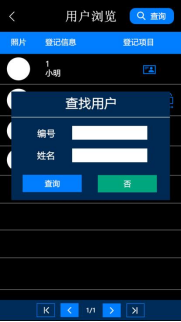
用户浏览界面
查询到需要修改的用户,点击用户,可查看此用户的详细信息。可修改人员的姓名、卡号、密码、部门、权限。未注册指纹或掌静脉的,可点击再录入用户的指纹或掌静脉。可重新录人脸,也可直接删除用户。通过权限修改可将用户设置为管理员。
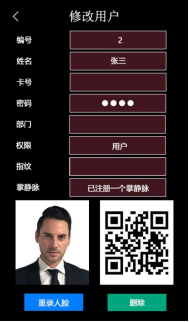
修改用户界面
点击“部门设置”可通过点击右上角图标查询或添加部门信息,以便将人员信息分部门管理。
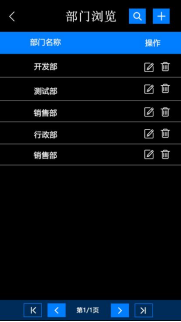
部门设置界面
点击“备份用户信息”可将已注册的人员信息备份到U盘保存。
点击“还原用户信息”可将U盘中保存的人员信息恢复到人脸机中。
点击菜单下“考勤规则”,进入考勤规则菜单。此菜单下可进行考勤设置。
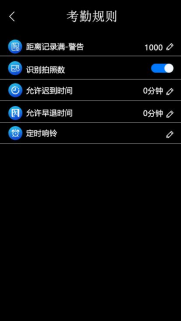
考勤规则界面
考勤记录警告:在存储记录容量即将存满前,可设置剩余多少条记录容量,设备开始报警(默认1000 条)。
识别拍照数:可设置是否保存合法验证通过时设备实时抓拍的照片。
可设置允许迟到时间和允许早退时间,最多可设置120分钟。
点击定时响铃设置,一共可设置24组响铃时间。点击定时响铃组中的时间部分可修改设置响铃的具体时间,点击“禁用”可设置响铃持续时间(0秒为默认禁用状态,最多可设置255秒),如下图所示:
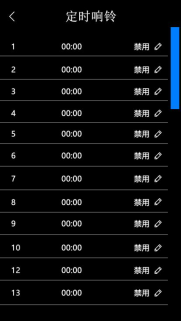
定时响铃界面
点击菜单下“报表管理”,进入报表管理菜单。可修改考勤报表中的“公司名称”显示, 通过U盘导入、导出排班表和考勤表。
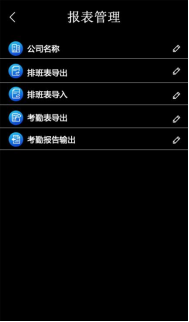
报表管理界面
点击菜单下“系统设置”,进入系统设置菜单,菜单下包括普通设置、高级设置、识别设置、报警设置和对讲设置。
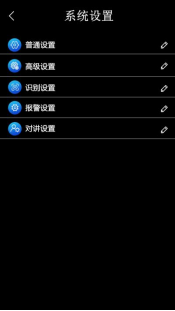
系统设置界面
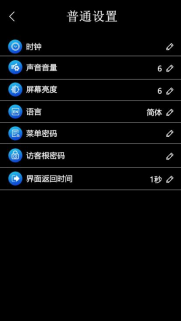
普通设置界面
可对设备的时钟、声音音量、屏幕亮度、语言、菜单密码、访客根密码和界面返回时间等功能进行设置。
时钟可开启联网自动设置或选择手动设置,如下图所示。
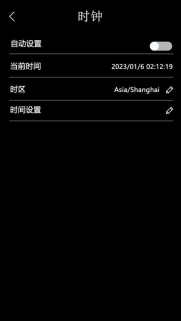
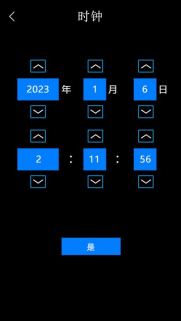
时钟设置界面
声音音量和屏幕亮度最大可调整到10。
语言可选择设置中文简体/繁体、英文、葡萄牙语、西班牙语、俄语、法语、日语、韩语、泰语和阿拉伯语等。
可设置设备的菜单密码和访客根密码。
界面返回时间最大可设置成60秒(默认1秒)。
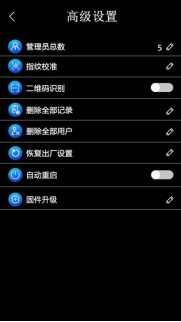
高级设置界面
可修改设备的管理员总数,最多可设置255个管理员。
指纹校准:先清洁指纹头,再点击传感器校准,使指纹录入识别更加灵敏。
开启二维码识别后,可使用二维码开门。
可删除设备里的全部记录数据和用户数据。
可对设备进行恢复出厂设置。
可开启自动重启功能,设置设备的自动重启时间。
可通过U盘进行设备固件升级。
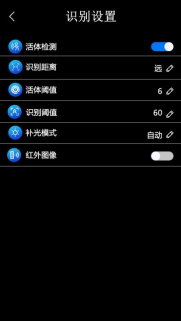
识别设置界面
可修改设备的活体阈值和识别阈值,最高设置为99,阈值越高识别的准确率越高, 但对注册的照片要求越高。
可对设备的识别距离进行调节(近、中、远)。
可开启或关闭活体检测和红外图像的显示。
补光模式:补光灯可以设置为不亮/常亮/自动三种模式,设置为自动模式时,有人识别时自动点亮,无人识别时自动关闭。
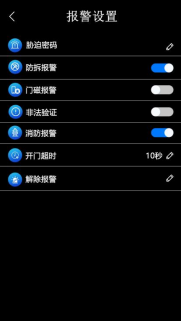
报警设置界面
可开启或关闭设备的防拆报警、门磁报警、非法验证报警和消防报警。
可设置设备的胁迫密码和开门超时。
解除报警:解除所有的报警提示声。
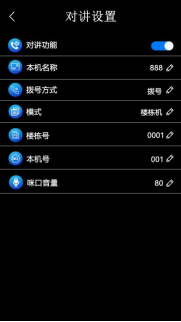
对讲设置界面
可开启或关闭设备的对讲功能,开启后设备主界面右下角会显示电话图标,可以通过点击电话图标和室内机分机进行对讲。
可设置设备的本机名称、楼栋号(拨号方式下)和本机号。
可修改对讲的拨号方式(直呼或拨号),直呼:直接广播呼叫该设备的所有分机用户,拨号:点击主界面的电话图标,输入楼栋房间号再拨打,可以精确呼叫具体室内分机,如下图所示:
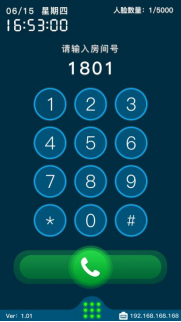
拨号界面
可修改对讲的咪口音量,最大可调到84。
可切换设备所处的场景模式(楼栋机或围墙机)。
点击菜单下“门禁设置”,进入门禁设置菜单,如下图所示:
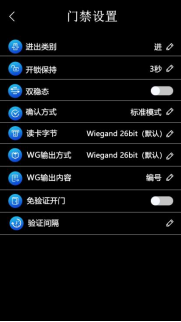
门禁设置界面
本机进出类别:可选出入类型为进门或出门;
开锁保持时间可设置0~65535,(0代表0.5秒,65535代表验证通过时常开);
双稳态:开启/关闭,(开启双稳态功能为:合法识别一次开,再合法识别一次即关闭,来回切换开门关门);
确认方式:可根据用户需求设置为标准模式、人脸+密码、卡+人脸和指纹+人脸;
读卡字节和WG输出方式可修改为韦根26(二字节、三字节)、韦根34(四字节)、韦根66(八字节);
WG输出内容可修改为编号输出或卡号输出;
可设置免验证开门和验证间隔。
点击菜单下“记录查看”,进入记录查看菜单。点击查询,输入编号和姓名,可查询此编号人员开始时间到结束时间之内的所有出入记录。如下图所示:
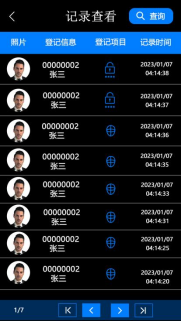

记录查看界面 考勤记录搜索界面
点击菜单下“通讯设置”,进入通讯设置菜单。可修改设备端口、密码,服务器设置,有线设置和无线设置,如下图所示:
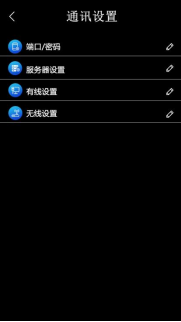
通讯设置界面
端口/密码:可修改设备的端口号(默认8101)、通讯密码和开启或关闭主界面显示IP地址功能,如下图所示:
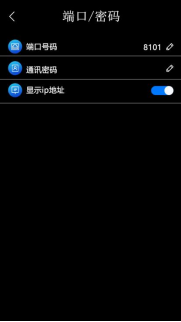
端口密码界面
服务器设置:通过一卡通系统软件安装上此设备,并选择实时监控此设备时, 此处设置一卡通软件会自动填好,如下图所示:
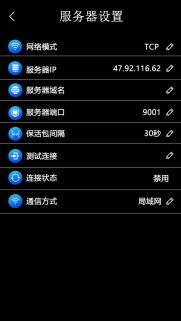
服务器设置界面
有线设置:可修改机器的TCP/IP参数。如下图所示:
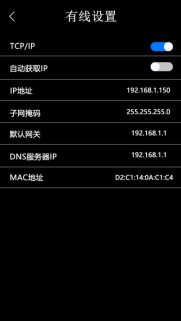
有线设置界面
IP地址默认为192.168.1.150;
子网掩码默认为255.255.255.000;
默认网关为192.168.1.1;
DNS服务器IP默认为192.168.1.1;
MAC地址已固定且唯一。
无线设置:可开启搜索连接网络,选择要连接的无线网络, 点击输入密码完成WIFI连接,如下图所示:
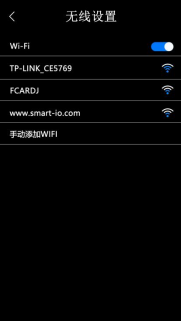
无线设置界面
点击菜单下“设备信息”,此菜单下可查询此人脸机下的登记信息和设备信息。
登记信息内容包括:管理员数量、用户登记数量、人脸登记数量、指纹登记数量、掌静脉登记数量、IC卡片登记数量、密码登记数量,考勤记录数量和识别拍照数量等信息。左边的数表示设备内已有的信息数量,右边的数表示设备登记信息的最大容量,如下图所示:
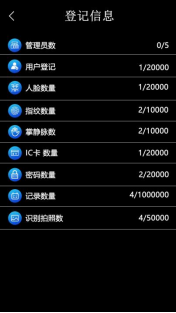
登记信息界面
设备息内容包括:制造商、网址、提醒信息、序列号、出厂日期、设备名称、固件版本、算法版本等信息。如下图所示:
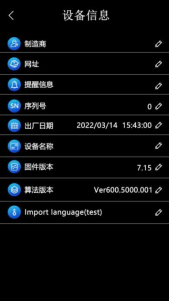
设备信息界面
通过软件自动搜索设备可自动搜索发现在线的所有门禁与人脸机,方便用于设备加入软件系统。点击主界面【安装设备】下拉菜单的【自动搜索门禁设备】,如下图所示:

点击【自动搜索门禁设备】,进入如下图所示界面:
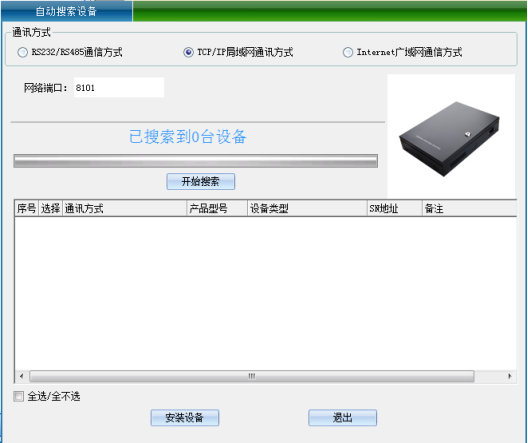
TCP/IP局域网方式:先输入网络端口,默认是8101,然后点击【开始搜索】。(注:设备必须通过交换机与电脑进行连接通讯),如下图所示:
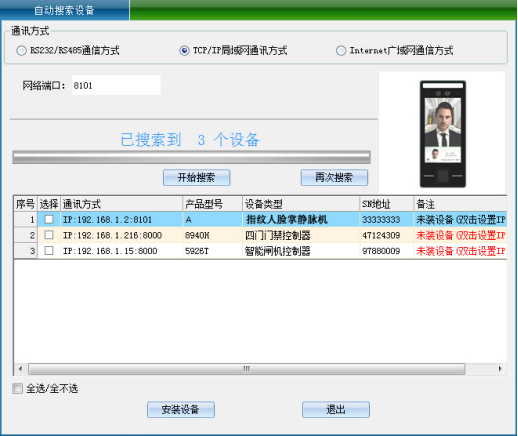
如果用户的设备是TCP/IP通信方式,需要对设备IP地址进行修改,(在安装设备的时候, 用户要修改设备IP地址,需要检查(设备通信密码)如果是设备已经修改了通信密码,那么则需要输入正确的密码才允许修改IP地址,防止其他人通过安装软件修改设备IP导致原用户出现通信不上。)可以双击搜出来的TCP/IP人脸机,弹出的TCP连接参数界面:
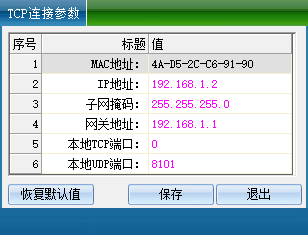
(注意:本系统可以搜索到与本电脑不同网段中的人脸机,在正常通信之前需要用户将IP地址修改与计算机同一网段地址。如果用户使用的路由器支持多网段映射功能,那么本系统软件就可以直接与其它网段的门禁控制器进行通信)。
将IP地址、子网掩码、网关地址进行双击改成与电脑IP同一网段相匹配的参数,点【保存】返回到安装界面,点【安装设备】,安装后点击左侧栏【门禁管理】选中设备点击【属性】栏,弹出下图:
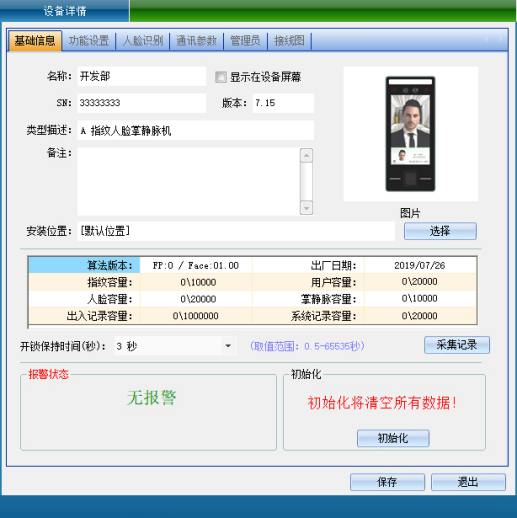
名称:可根据需求修改。
开锁保持时间:可根据需求自行调整(默认:3秒)。
在【设备详情】的界面中选择【功能设置】,可设置人脸机的系统功能、门禁功能和报警功能。系统功能设置包括语言、音量和菜单管理密码等;门禁功能设置包括WG输出类型、卡号字节、进出类型和验证间隔等。报警功能设置包括防拆报警、非法验证报警、消防报警和黑名单报警。如下图所示:
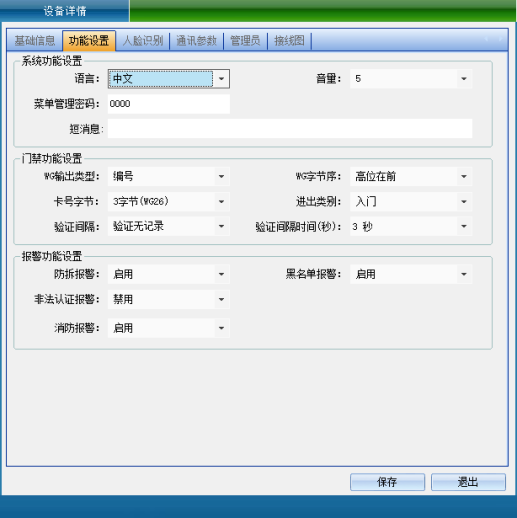
在【设备详情】的界面中选择【通讯参数】如下图所示:
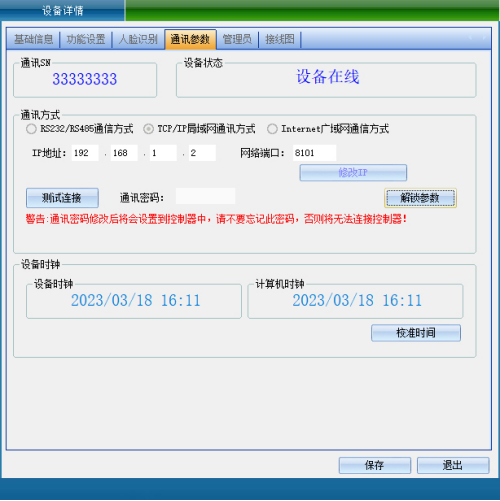
在【企业信息】->【人事档案】,如下图所示:
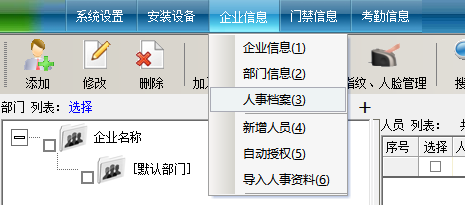
点击人事档案后进入如下图所示:

点击添加人员图标,录入人员信息,如下图所示:
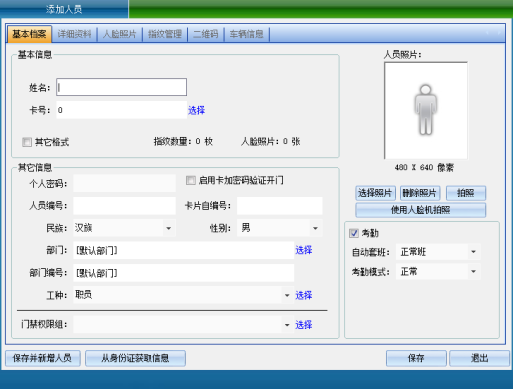
填写好个人信息后,请点击选择照片,添加本地电脑照片作为人员照片,然后点击保存。
注:照片要求480*640以上分辩率(文件大小:<300KB),人脸照片清晰无遮挡(不带眼镜、不戴口罩、不带帽子)正规、表情自然的彩色照片。
也可以外接拍照设备(传统的USB电脑摄像头)进行直接拍照保存,点“拍照”弹出如下页面,点击拍照完成。(注意:人脸需要对齐提示轮廓,拍照按钮才会显示),如下图所示:
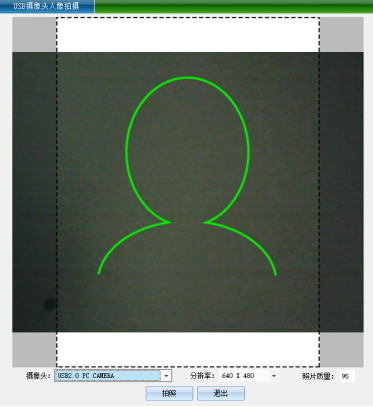
点击“使用人脸机拍照”,弹出如下页面,点击开始拍照,根据人脸机提示录入人脸,点击保存后会返回添加人员信息页面,编辑好资料点击保存。
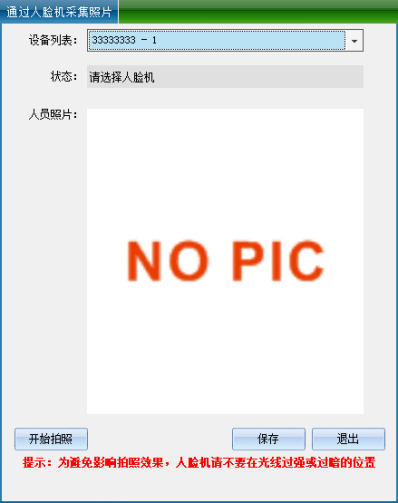
开门权限的授权,点击软件【门禁信息】下拉菜单的【设置开门授权】,进入如下图所示界面:
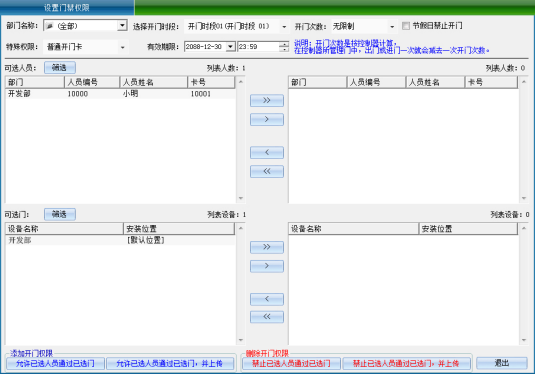
选择好需要设置门禁权限的人员、选择开门时段和开门次数、有效期限、选择设备门, 选择完之后,点击【允许已选人员通过已选门,并上传】。
【>>】:选择所有“用户” 或者 选择所有“可选门”。
【>】:选择单个“用户” 或者 选择单个“可选门”。
【<】:移除单个“已选用户” 或者 移除单个“已选门”。
【<<】:移除所有“已选用户” 或者 移除所有“已选门”。
【禁止已选人员通过已选门】删除已选用户对已选门的进出权限,此后必须在同步数据至人脸机,删除的权限此操作才能生效。
【禁止已选人员通过已选门,并上传】删除已选用户对选定门的进出权限,同时将删除信息上传给人脸机。
【允许已选人员通过已选门】添加已选用户对已选门的进出权限,此后必须在同步数据至人脸机,添加的权限此操作才能生效。
【允许已选人员通过已选门,并上传】添加已选用户对已选门的进出权限,同时将添加信息上传给人脸机。
所有权限设置完毕后,将信息上传给人脸机才生效。
系统带有记忆存储功能,每台人脸机可以脱机存储记录(即使不连接电脑,也会自动存储。停电后记录也永不丢失。)用户可以选择通过U盘将数据提取到电脑中。
点击软件的【门禁信息】下拉菜单【查看出入记录】,进入如下图所示界面:
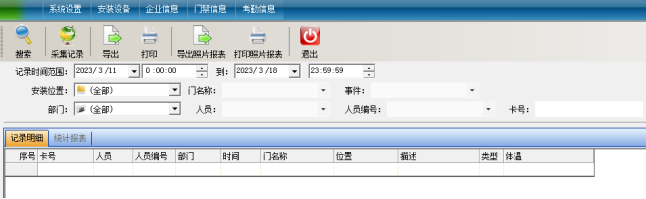
点击采集记录图标,进入如下图所示界面:
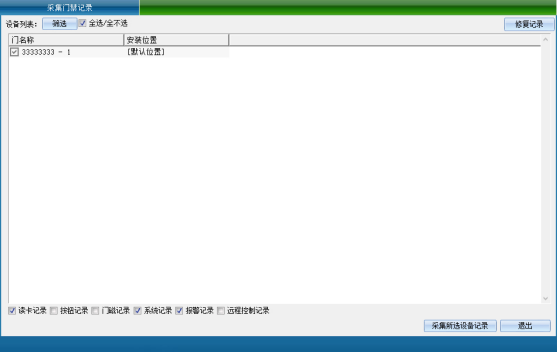
选择需要采集的人脸机与记录类型后,点击【采集所选设备记录】,弹出如下图所示窗口:
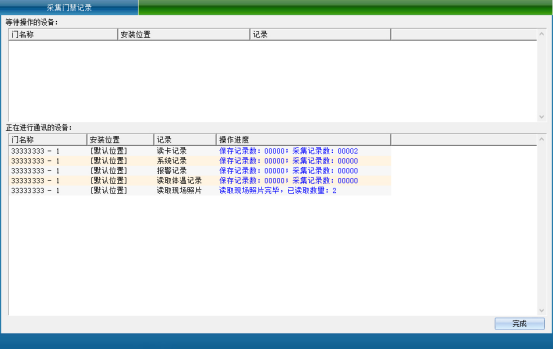
采集完成,点击【完成】。
如果之前已经采集过读卡记录等操作,可以通过“修复记录”重新获得所有记录。
点击采集门禁记录界面里面的【修复记录】,弹出验证窗口,输入验证密码:0000(默认管理员密码),再点击【确定】,弹出如下图所示:
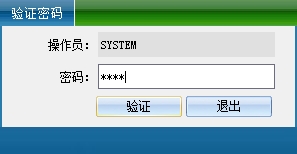
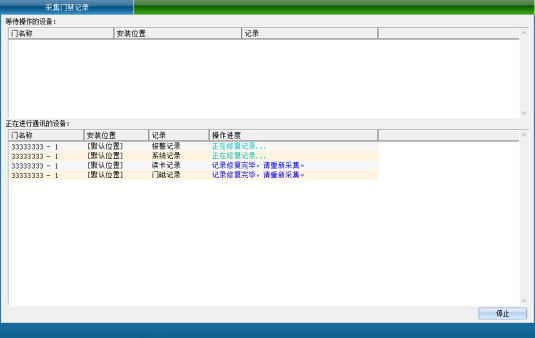
等修复完毕点击【完成】退回采集门禁记录界面,选择要提取读卡记录的门与要采集的数据,然后点击【采集所选设备记录】,稍等片刻将采集完毕,这时控制器中的记录被全部采集到电脑中,如下图所示:
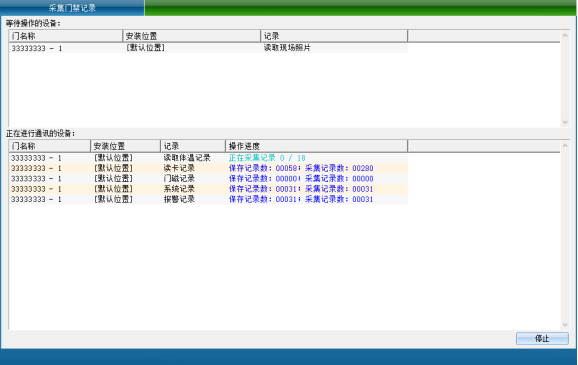
等采集完毕点【完成】。记录采集完之后,才可以进行查询工作。
请采集记录后再进行查询工作。
点击软件菜单栏【门禁信息】下拉菜单【查看出入记录】,如下图所示:
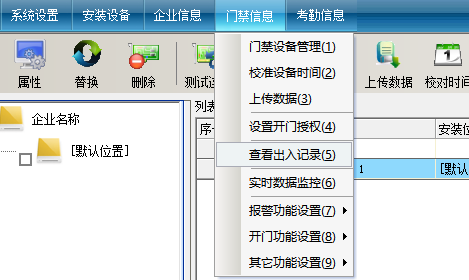
点击【查看出入记录】,进入如下图所示界面:
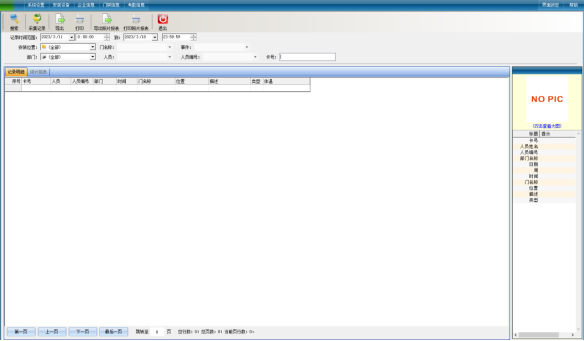
先采集记录,点击“采集记录”,采集完记录之后,可根据需要查询,输入查询条件,查询条件可以按“时间范围”、“姓名”、“人员编号”、“卡号”、“部门”、“地点”来进行查询相关记录,然后点击“搜索”图标,便可查询到相关人员的出入记录,也可直接点击“搜索”,能查询到所有人的出入情况,如下图所示:
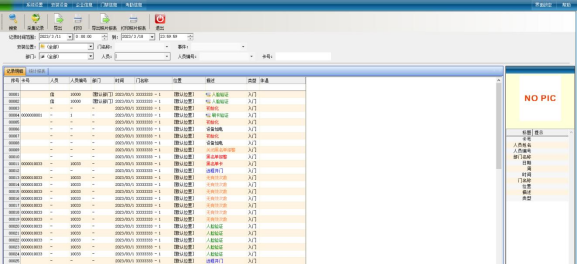
也可把查询到的记录进行导出操作,点击“导出”,可导出人员出入记录。
云系统使用操作说明
首先设置人脸机的通讯参数,选择人脸机设备主菜单下的【通讯设置】,进一步选择【服务器设置】,设置对应的参数,参考设置如下图所示:
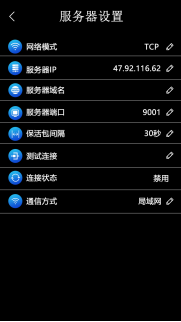
连接网络,配置好参数后,点测试连接,提示“成功”,表示连接正常。
PC端搜索网址:www.门禁云.com,登录一卡通管理平台云平台账户,如下图所示:
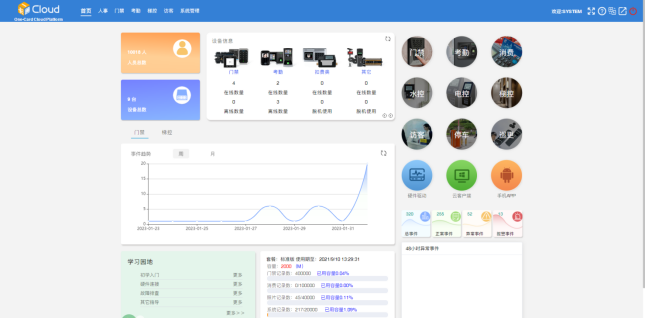
点击目录栏的【门禁】-【安装】弹出的界面输入要安装设备的SN码点击确认,如下图所示:
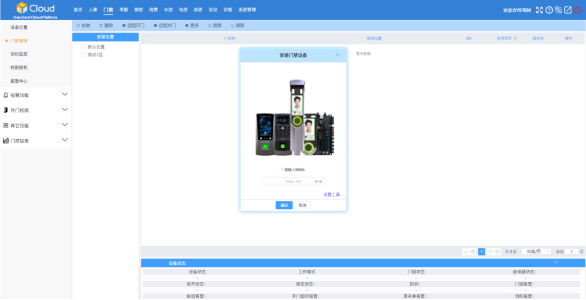
在弹出的安装界面中,安装界面如下图所示,选择要安装的位置,选择设备的基本参数,然后点击右下角的【安装】,此时会提示设备安装成功。

点击【人事】-【添加】,弹出的【添加人事档案】界面输入要添加的人事信息,点击确认,如下图所示:
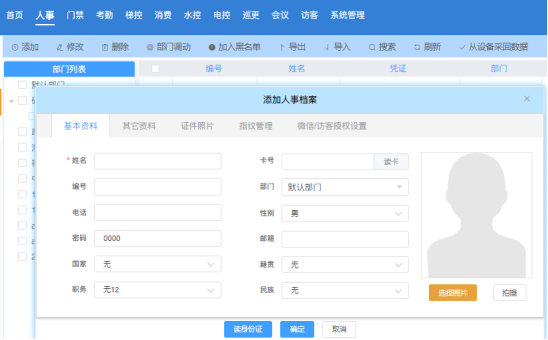
点击【门禁】页面左边栏的【权限授权】,选择好需要设置门禁权限的人员,选择完之后,点击下一步,如下图所示:
【>】:在左边栏勾选可选人员,选择“当前勾选的用户”
【<】:在右边栏勾选已选人员,移除“当前勾选的已选用户”
【>>】:选择“所有用户”
【<<】:移除“所有已选用户”
选择好需要设置门禁权限的人员,选择完之后,点击下一步,如下图所示:
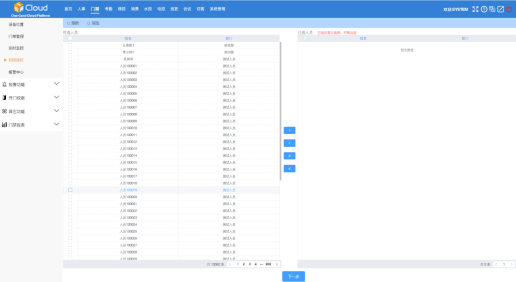
按照实际需求选择开门时段、开门次数、有效期限、门名称、安装位置等参数,选择门进行授权,如下图所示:
【禁止已选人员通过已选门】删除指定用户对选定门的进出权限
【允许已选人员通过已选门】添加指定用户对选定门的进出权限
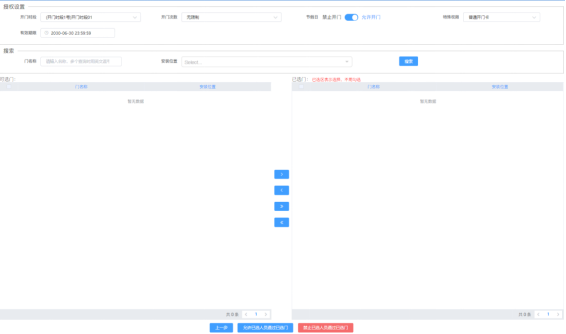
点击【门禁】页面左边栏的【门禁报表】,选择需要查看或者导出的记录,包括门禁出入记录、门禁报警记录、门禁系统记录。
点击搜索按钮,可按要求筛选需要查看的人脸机的记录,如下图所示:
点击搜索按钮左边的导出按钮,即可导出所需记录的EXCEL表格。