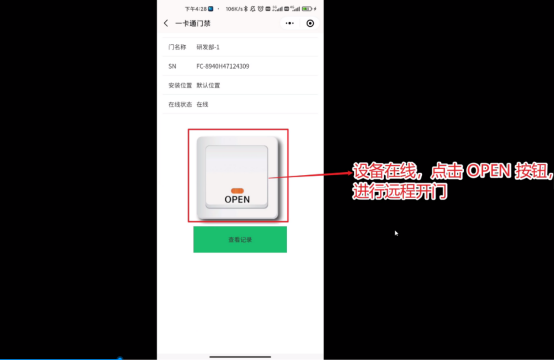二维码门禁机以移动互联网技术为依托,通过利用物联网、云计算和虚拟化等新技术,实现对系统内人员的流动和行动轨迹进行一个精细化、实时型、可追溯的管理。
二维码门禁采用二维码作为人员身份识别的介质和载体,系统给每一个用户实时分配一个经过加密的二维码,用户通过在二维码门禁机上扫描此二维码,即可打开驱动二维码门禁机控制的门锁。用虚拟的二维码代替传统的实体门禁卡,安全环保,使用方便。
二维码门禁机结合了二维码生成及识别技术、智能卡技术、通讯技术、数据加解密技术于一体,主要应用于安防门禁领域,沿袭传统门禁原有模式,携带门禁系统功能,沿用原有门禁软件,只须更换二维码门禁机,就可将传统刷卡门禁系统升级为手机二维码门禁系统。业主出入无须带卡,只要带上手机即可,而且二维码可发送给客人,解决临时访客开门问题。
点击主界面的【门禁信息】下拉菜单的【门禁设备管理】,如下图所示:
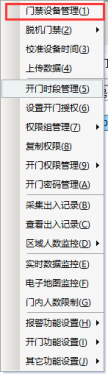
点击【门禁设备管理】,进入如下图所示界面:
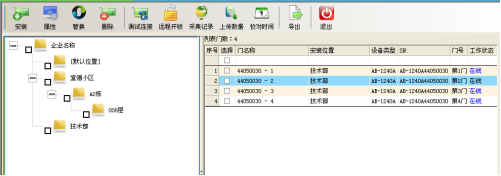
此界面也可以添加门禁设备,点击左上角的【安装】弹出界面,根据提示进行安装。
通过自动搜索设备可以自动搜索在线的所有二维码门禁机,方便用于设备加入系统软件。点击主界面【安装设备】下拉菜单的【自动搜索门禁设备】,如下图所示:
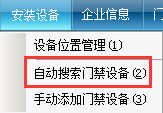
点击【自动搜索门禁设备】,进入如下图所示界面:
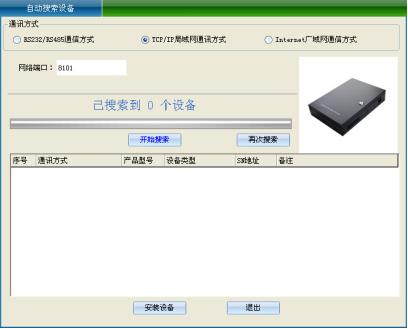
TCP/IP局域网方式:先输入网络端口,默认是8101,然后点击【开始搜索】。(注:设备必须通过交换机与电脑进行连接通讯),如下图所示:
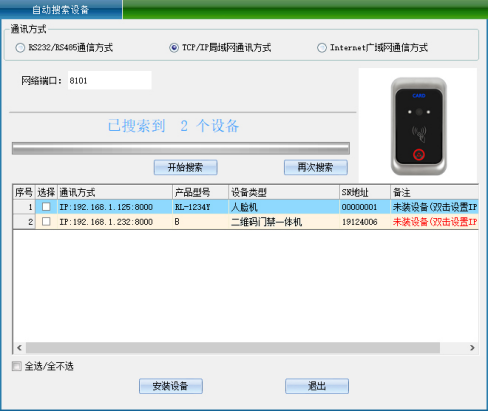
如果您的设备是TCP/IP通信方式,而你需要对设备IP地址进行修改,(在安装设备的时候,用户要修改设备IP地址,需要检查(设备通信密码)如果是设备已经修改了通信密码,那么就需要输入正确的密码才允许修改IP地址,防止其他人通过安装软件修改设备IP导致原用户出现通信不通)。那么您可以双击搜出来的TCP/IP控制器弹出的TCP连接参数界面时,如下图所示:
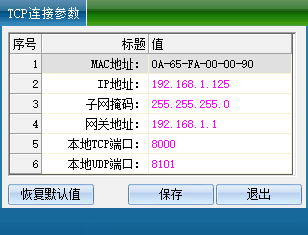
(注意:本系统可以搜索到与本电脑不同网段中的二维码门禁机,但在正常通信之前需要您将IP地址修改与计算机同一网段地址。而如果您使用的路由器支持多网段映射功能,那么本系统软件就可以直接与其它网段的二维码门禁机进行通信)
将IP地址、子网掩码、网关地址进行双击改成与电脑IP或局域网网段相匹配的参数,点【保存】返回到安装界面,再点【安装设备】按钮弹出,如下图所示:

在【安装设备】的界面中,可修改二维码门禁机的名称,安装位置,开锁保持时间,WG字节等设置。如果要修改安装位置,可点击【选择】进行更改,最后点【保存】。保存后可点【门禁信息】下拉菜单的【门禁设备管理】进入如下图所示:
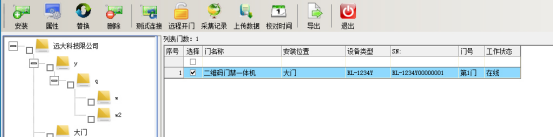
点击【属性】按钮,弹出如下图所示界面,选择【通讯参数】:

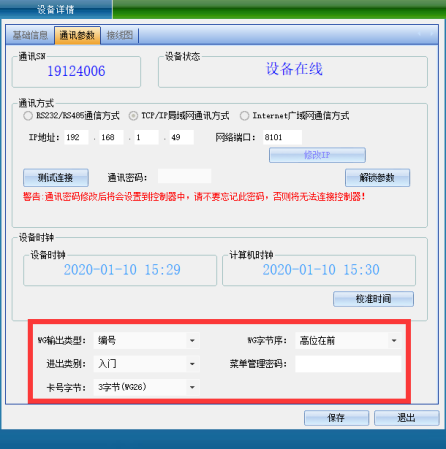
选择【解锁参数】弹出下图的验证密码窗口,输入默认密码:0000,进入TCP连接参数的设置,如下图所示:
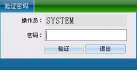
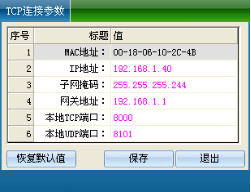
在TCP连接参数界面中,通过双击来修改IP地址,修改完毕后点击【保存】,会弹窗提示成功,点击【确定】,则修改IP地址成功。修改完还需要测试是否能连接得上,如下图所示:
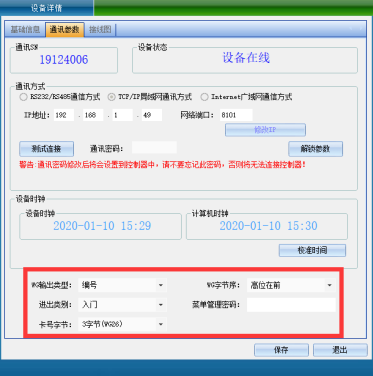
点击【测试连接】来进行测试,连接成功后会弹窗,再点击【确定】,如果发现设备时间不对,可以点【校准时间】进行校准。再点击【保存】后弹出窗口提示成功,点击【确定】设置参数完毕,再点击【退出】。
在通讯参数界面,还可以修改二维码门禁机WG输出类型、WG字节序、进出类别、卡号字节等设备参数。
点击【门禁信息】下拉菜单的【人事档案】,如下图所示:
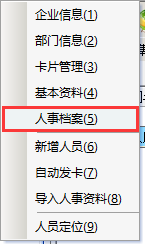
点击人事档案后进入如下图所示:
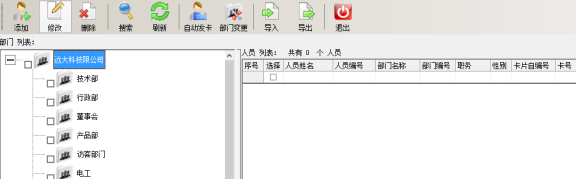
点新增进入如下图所示:
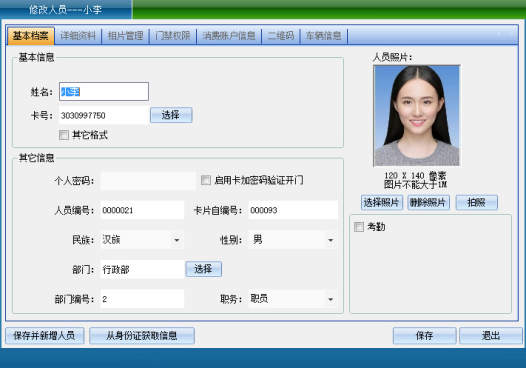
填写好个人信息后,点击保存。
点击【门禁信息】下拉菜单的【设置开门授权】(默认界面无此功能,如果要启用更多所需要的功能可点击主界面右上角的【帮助】下拉菜单的【开启功能】,可开启更多的功能)如下图所示:
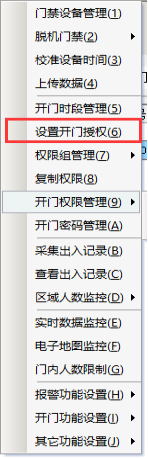
点击【设置开门授权】,进入如下图所示界面:
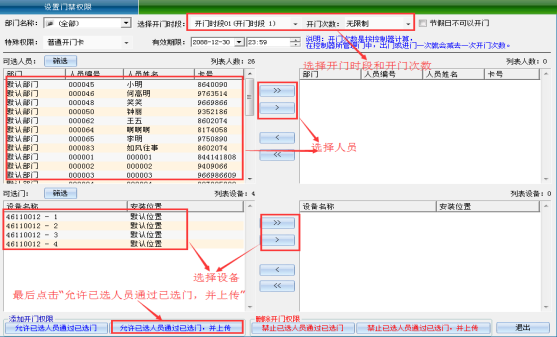
选择好需要设置门禁权限的人员、选择开门时段和开门次数、有效期限、选择设备门,选择完之后,点击【允许已选人员通过已选门,并上传】。
【>>】:选择所有“用户” 或者 选择所有“可选门”。
【>】:选择单个“用户” 或者 选择单个“可选门”。
【<】:移除单个“已选用户” 或者 单个“已选门”。
【<<】:移除所有“已选用户” 或者 所有“已选门”。
【禁止已选人员通过已选门】:删除指定用户对选定门的进出权限,必须在同步数据上传设置,删除权限才能生效。
【禁止已选人员通过已选门,并上传】:删除用户对选定门的进出权限同时上传给控制器,不需要再到同步数据进行上传设置。
【允许已选人员通过已选门】:添加指定用户对选定门的进出权限,必须在同步数据上传设置,添加的权限才能生效。
【允许已选人员通过已选门,并上传】:添加指定用户对选定门的进出权限同时上传给控制器,不需要再到同步数据进行上传设置。
选择用户和门后,所有记录可以按门或者按用户排列,可以清楚地看到某个门允许哪些人员出入,某个人可以进出哪几个门。
所有权限设置完毕后,将指定门的设置上传给控制器。
修改设备信息
设备信息包含设备名称、SN、控制端口、生产厂家、版本号、设备型号、安装位置、设备卡容量、开锁保持时间、开门超时提示、初始化设备等。
在【设备属性】界面中,点击【设置信息】,如下图所示:
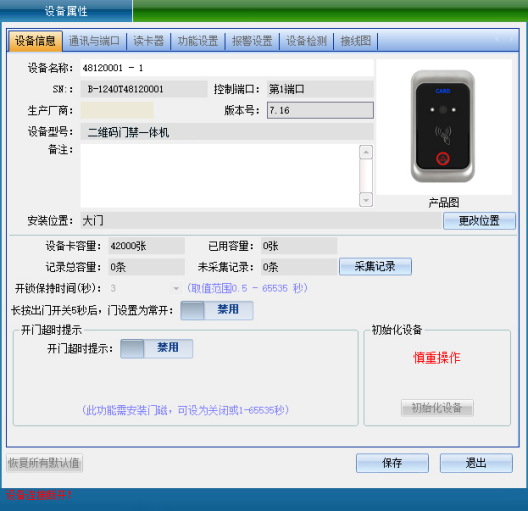
设备名称:可根据需求修改。
开锁保持时间:可根据需求自行调整。(默认:3秒)
选择要修改的设备,然后点击【属性】,如下图所示:
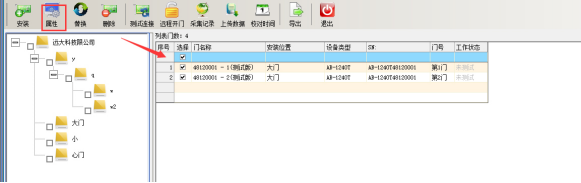
1、修改IP地址
点击【属性】按钮,弹出如下图所示界面,选择【通讯与端口】:
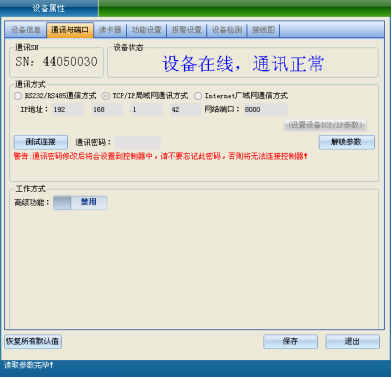
选择【解锁参数】弹出下图的验证密码窗口,输入默认密码:0000,进入TCP连接参数的设置,如下图所示:
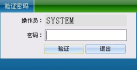
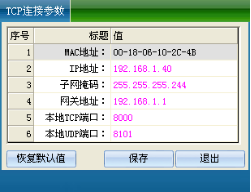
在TCP连接参数界面中,通过双击来修改IP地址,修改完毕后点击【保存】,会弹窗提示成功,点击【确定】,则修改IP地址成功。修改完还需要测试是否能连接得上,如下图所示:
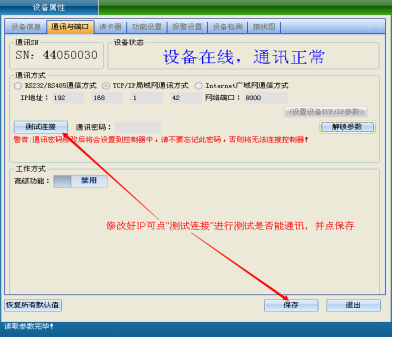
点击【测试连接】来进行测试,连接成功后会弹窗,再点击【确定】,如果发现设备时间不对,可以点【校准时间】进行校准。再点击【保存】后弹出窗口提示成功,点击【确定】设置参数完毕,再点击【退出】。
2、修改设备通讯密码
在【设备属性】界面中,选择【通讯与端口】,输入通讯密码,再点击【锁定参数】,然后点击保存。如下图所示:
通信密码:可以在通信时确认密码,达到更加安全的级别。(切记要保存好。)
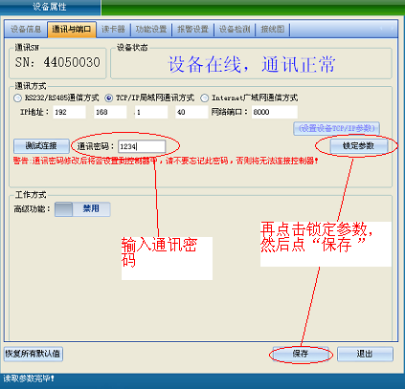
校准设备时间可在【门禁设备管理】界面中点击菜单栏的【校准时间】或者点击软件主界面的【门禁信息】下拉菜单的【校准设备时间】,如下图所示:
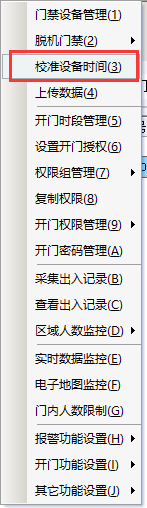
点击【校准设备时间】,进入界面如下图所示:
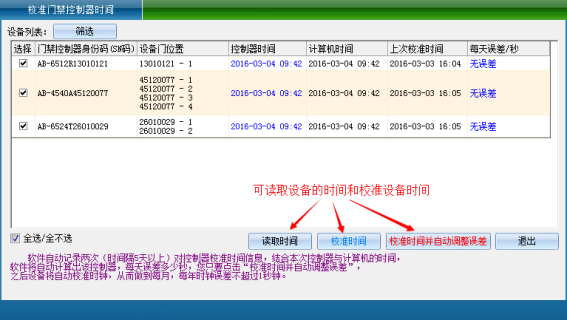
用电脑系统的时钟来校准控制器的时钟,从而达到门禁智能管理系统与控制器的时间同步。请先确定电脑时间是否准确。选择您想校准的门禁机,单击【校准时间】。
上传数据,可在【设备管理】界面中点击【上传数据】或者点击软件主界面的【门禁信息】下拉菜单的【上传数据】,如下图所示:
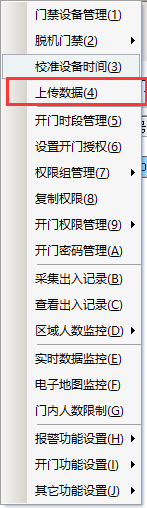
上传数据是把上传人员、开门时段、开门密码和设备参数分别设好后一次性上传到设备。点击【上传数据】,则进入如下图所示界面:
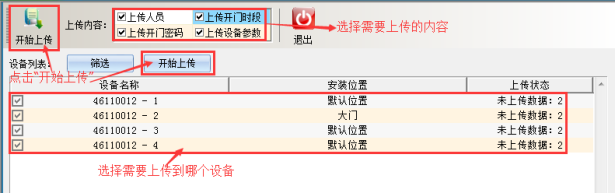
在上传内容中选择好要上传的内容,可单选也可全部选定,并把设备选好后点击【开始上传】。进入如下图所示界面:
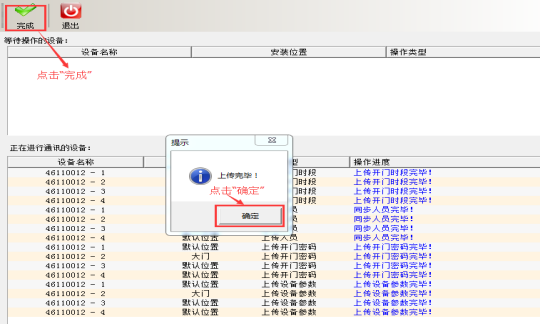
等上传完毕后会弹出一个提示窗口,点击窗口中的【确定】,则上传数据完毕。再点击【完成】,点击【退出】回到主界面中。
如果您想设置用户个性化的使用权限。例如:谁几点到几点可以进哪几个门,星期几可以进出哪几个门。请设置【开门时段】功能,并且可以通过时段实现多时段控制。如周六、周日特殊的上班情况。
点击软件菜单【门禁信息】下拉菜单的【开门时段管理】(默认界面无此功能,如果要启用更多所需要的功能可点击主界面右上角的【帮助】下拉菜单的【开启功能】,可开启更多的功能),如下图所示:
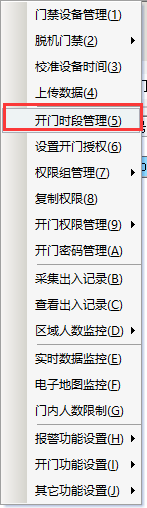
点击【开门时段管理】,进入如下图所示界面:
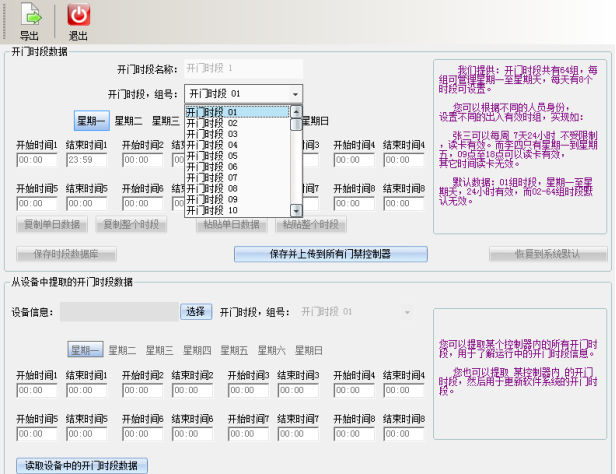
默认数据:01组时段,星期一至星期天,24小时有效,而02-64组时段默认无效,若要添加新的开门时段,可先点击开门时段02开始添加时间段,如下图所示:
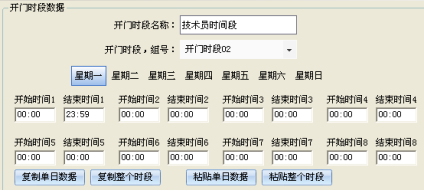
1、在开门时段名称可以更改,开门时段可以按照星期一到星期日设置8个不同时段限制。
2、可以将设置好的时段复制到其它星期的时间。
如在“星期一”设好了时间,点击【复制单日数据】,点击“星期二”,选择【粘贴单日数据】,星期三至星期日也是如此操作。设置完成点【保存时段数据库】或者点击【保存并上传到所有门禁机】,待上传完时段点【完成】退出。
如果需要多个时段,而大部份时间是相同的,可以用复制整个时段和粘贴整个时段去操作,如时段2的时间已经设好并保存,可以点击【复制整个时段】,再点时段3,点击【粘贴整个时段】即可将时段2的开门时段时间复制到时段3,然后点击【保存并上传到所有门禁机】。
如果不需要“开门时段管理”,可点击【恢复到系统默认】即可。
设置好时段后,若需要给用户分配时段,需要在【权限】处将该时段分配给相应的用户,才可以控制用户在指定时段进出指定门。
1. 打开手机微信, 找到【一卡通门禁】小程序, 如下图, 点击打开。如下图所示:
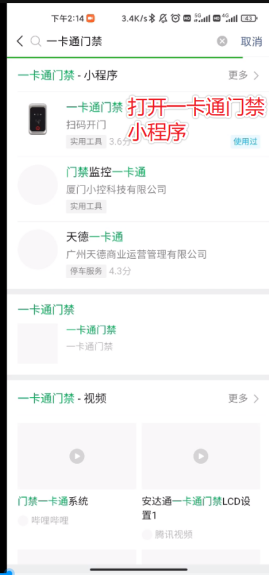
2. 打开小程序,找到底部菜单个人资料,点击个人资料。如下图所示:
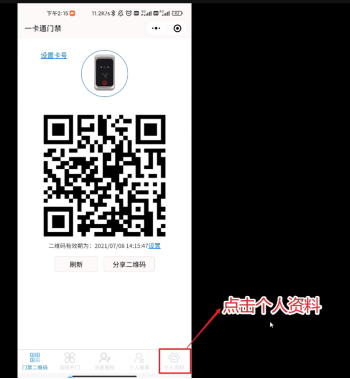
3. 用户小程序没有绑定一卡通云平台的个人资料的,需要点击添加账套,绑定个人账套资料。 如下图所示:
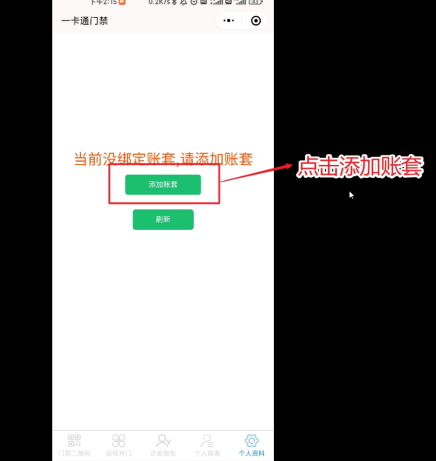
4. 输入需要添加的信息,账套名,绑定类型,类型信息,个人密码。如下图所示:
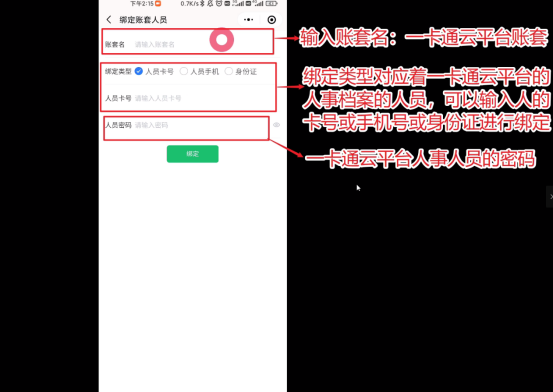
5. 正确输入完成后,点击绑定, 完成信息的绑定。如下图所示:
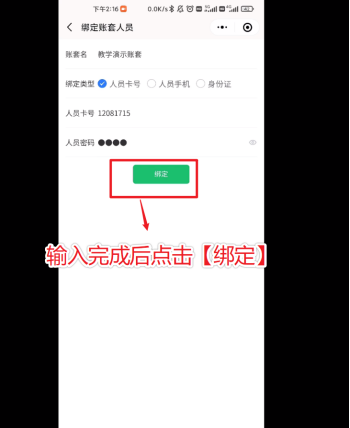
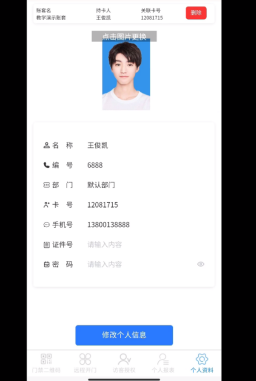
6. 绑定好个人账套资料后,可以通过生成如下微信二维码,在有效期内可以识读开门。如下图所示:
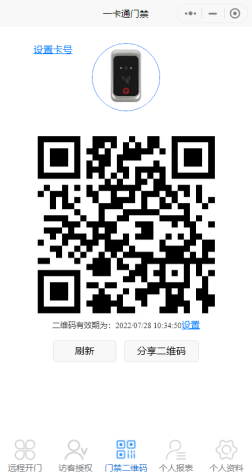
7. 绑定好个人账套资料后,也可以通过微信小程序选择在线的门禁设备, 进行远程开门。如下图所示: