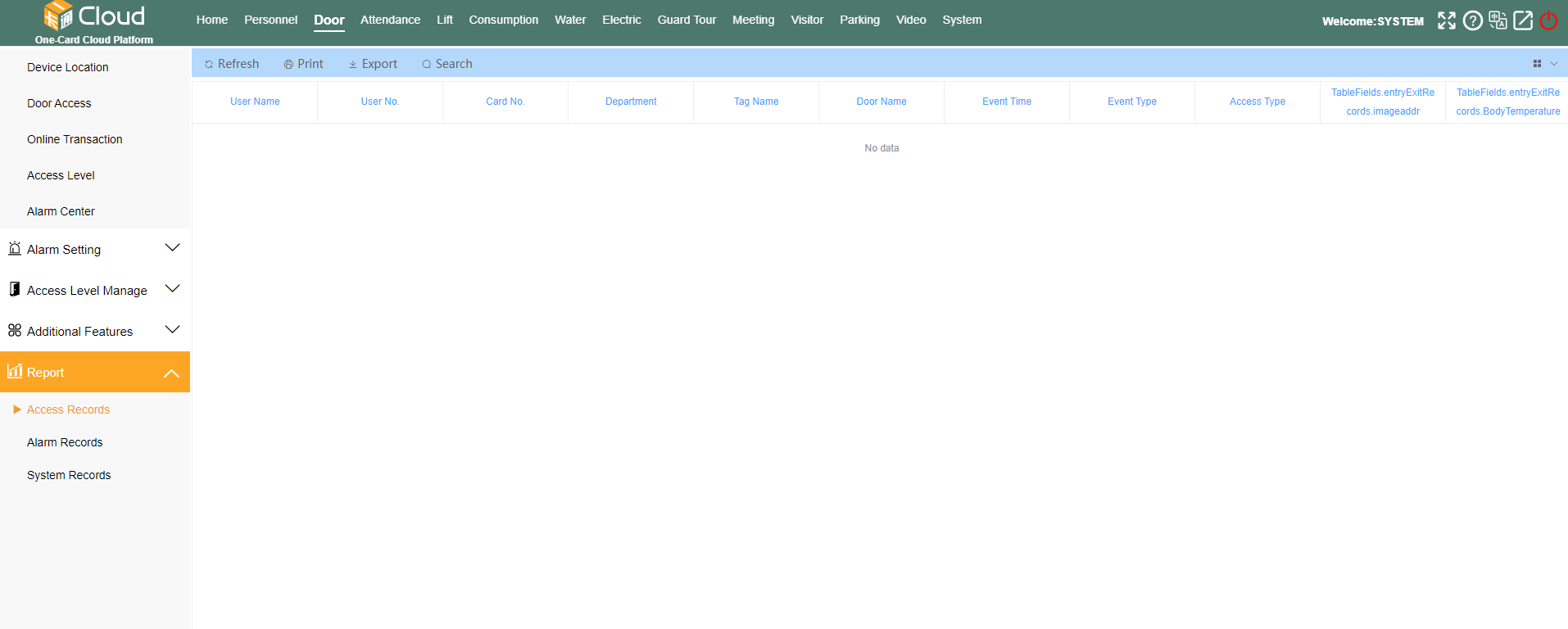User Manual
Main Menu
Click on the "Firmware Version Area" in the bottom left corner (as indicated by the arrow on the main interface in the following figure) to switch to the "Administrator Verification" interface. Verify according to the administrator's registration way (face/palm vein/fingerprint/Mifare card/password) to enter the facial terminal management menu. (Password registration way, you need to click on the middle of keyboard icon, switch to the "Administrator Verification" interface, enter the administrator ID and password, and finally click "Yes") to enter the facial terminal management menu. (If no password or administrator is set, the system will not require to input it)

Main Interface
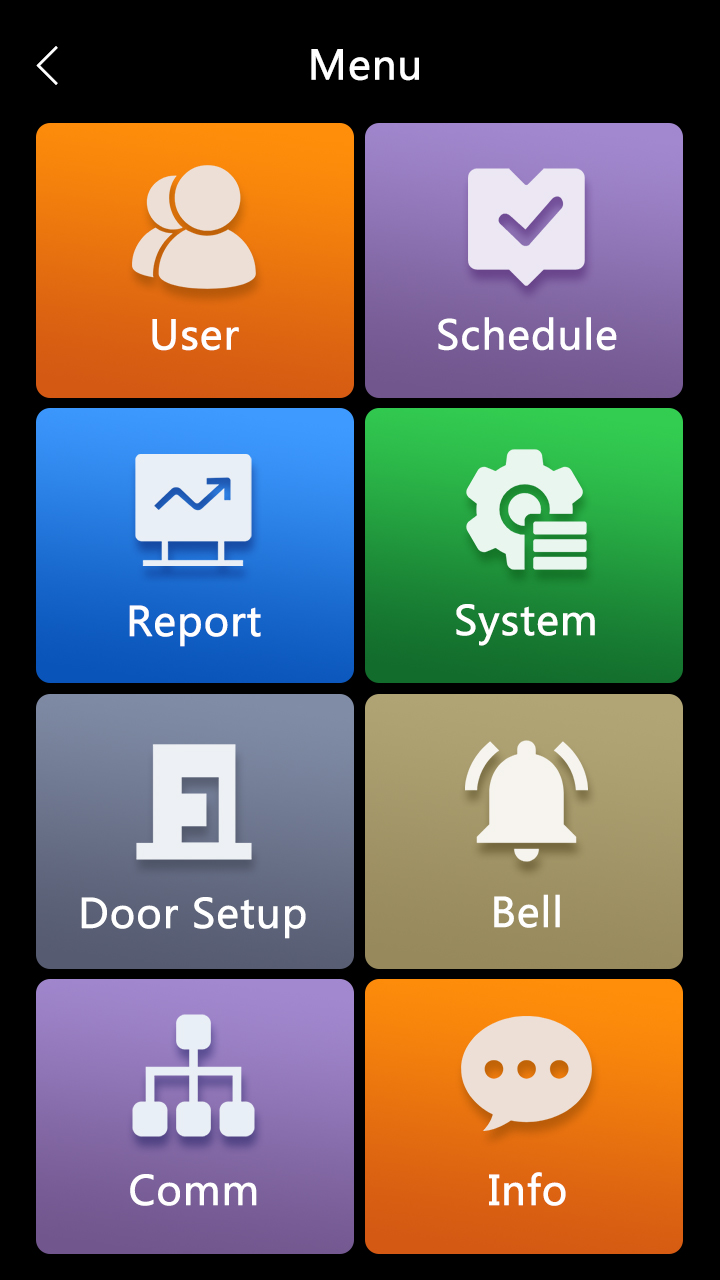
Menu Interface
User Management
Click on"User Management"under the menu to enter the menu status. Under this menu, you can perform operations such as "Register User", "User Browse", "Department Settings", "Backup User Information", and "Restore User Information".
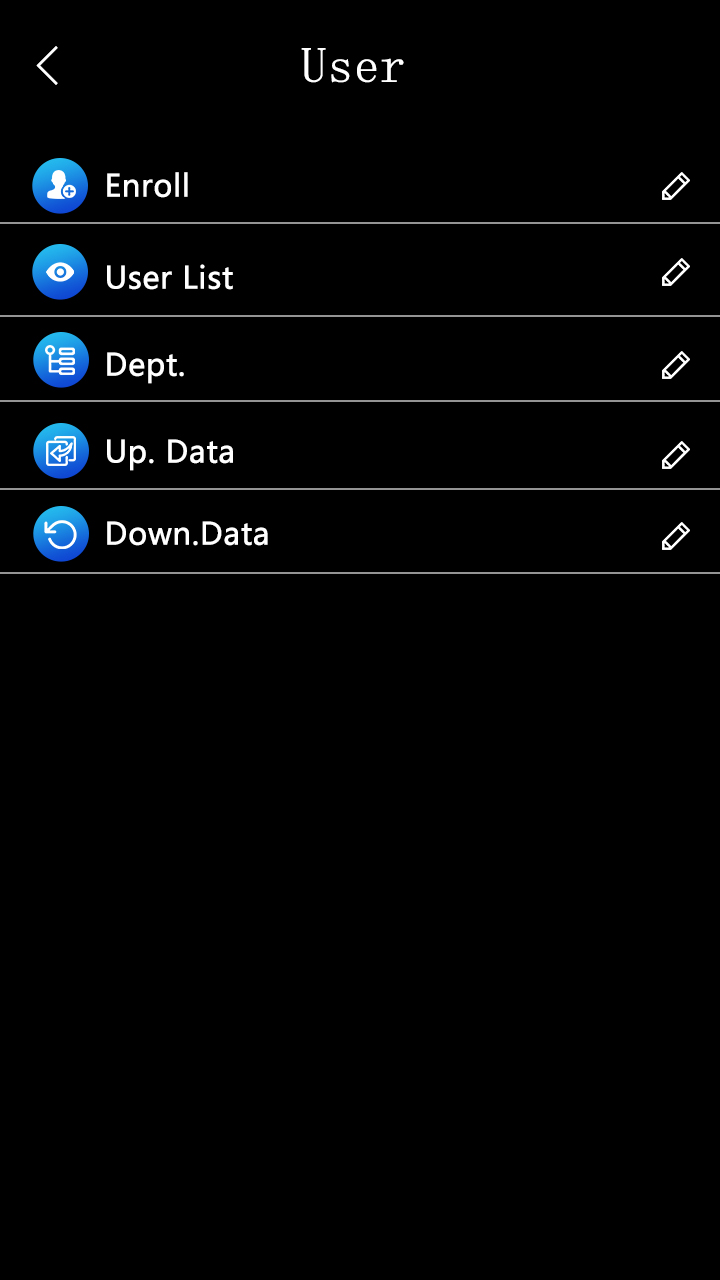
User Management Interface
Register User
Click on "Register User" to start registering a new user, enter the number and name, and then click on the "Register User" button to select the registration type: Register Face, Register Palm Vein, Register Fingerprint, Register Card, and Register Password.
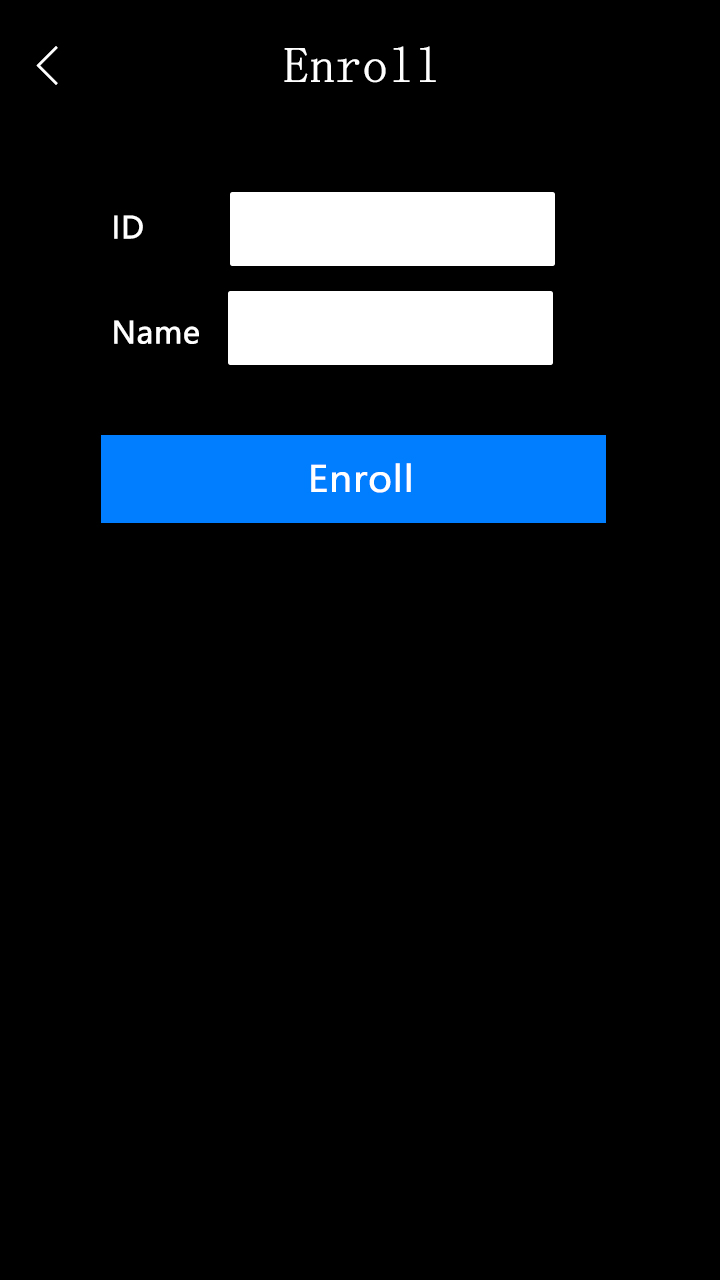
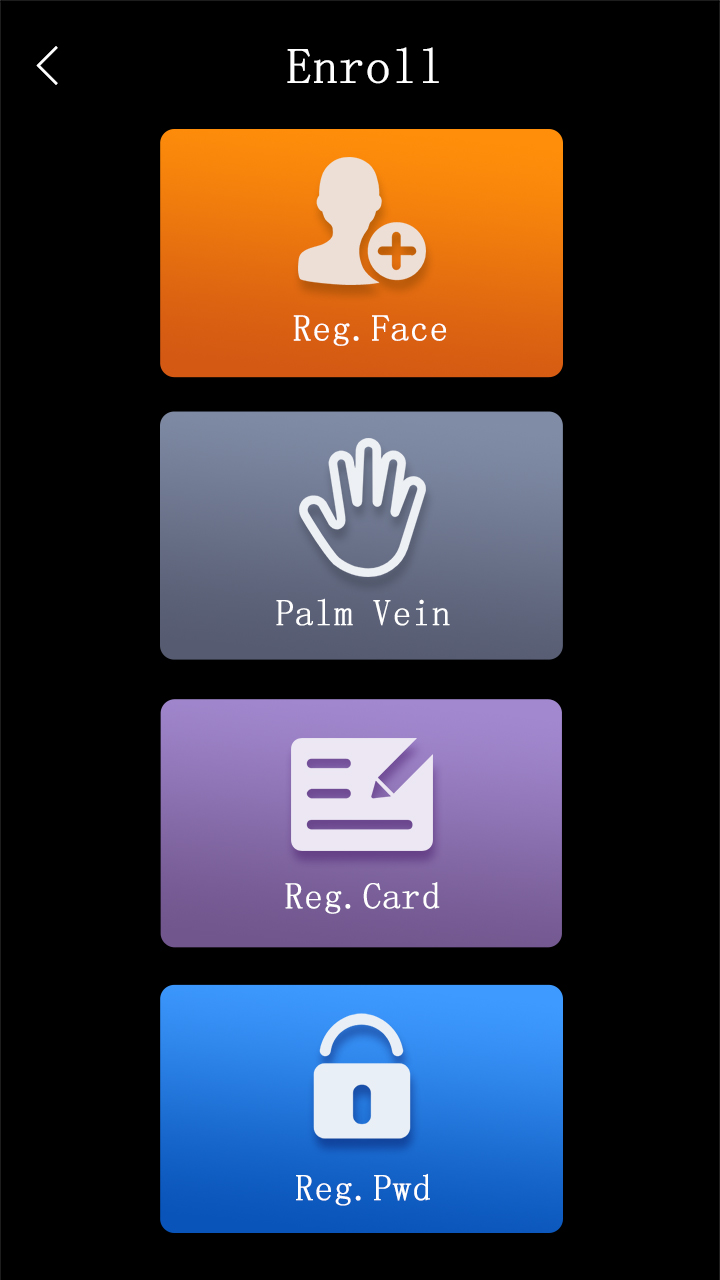
Register User Interface
Select the "Register Face" button and follow the facial machine prompts to look at the camera to register a face, as shown in the following figure:
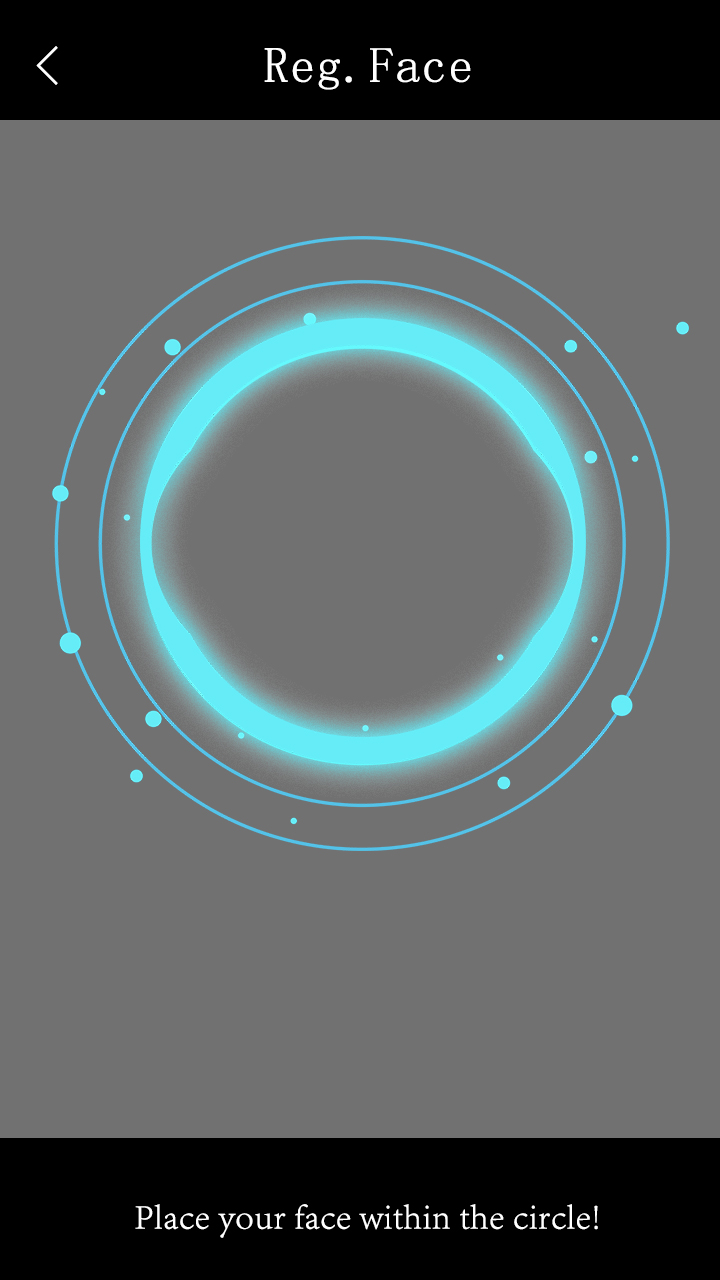

Register Face Interface
When registering a face, it is necessary to pay attention to the screen. To ensure the quality and accuracy of facial parameter input, maintain a natural expression during the input process. Do not wear hats, glasses, or other accessories that affect facial feature collection. Do not let bangs block facial features or wear heavy makeup.
After register the face and successfully registering, you can continue to choose other registration methods for the device.
Select to register the palm vein, turn your palm towards the camera, move it to the palm vein extraction box on the screen, wait for the palm vein input to be completed, and the device will prompt registration successfully. Click "Yes" to continue registering the palm vein of the other hand, or click "No" to complete the palm vein input. As shown in the following figure:
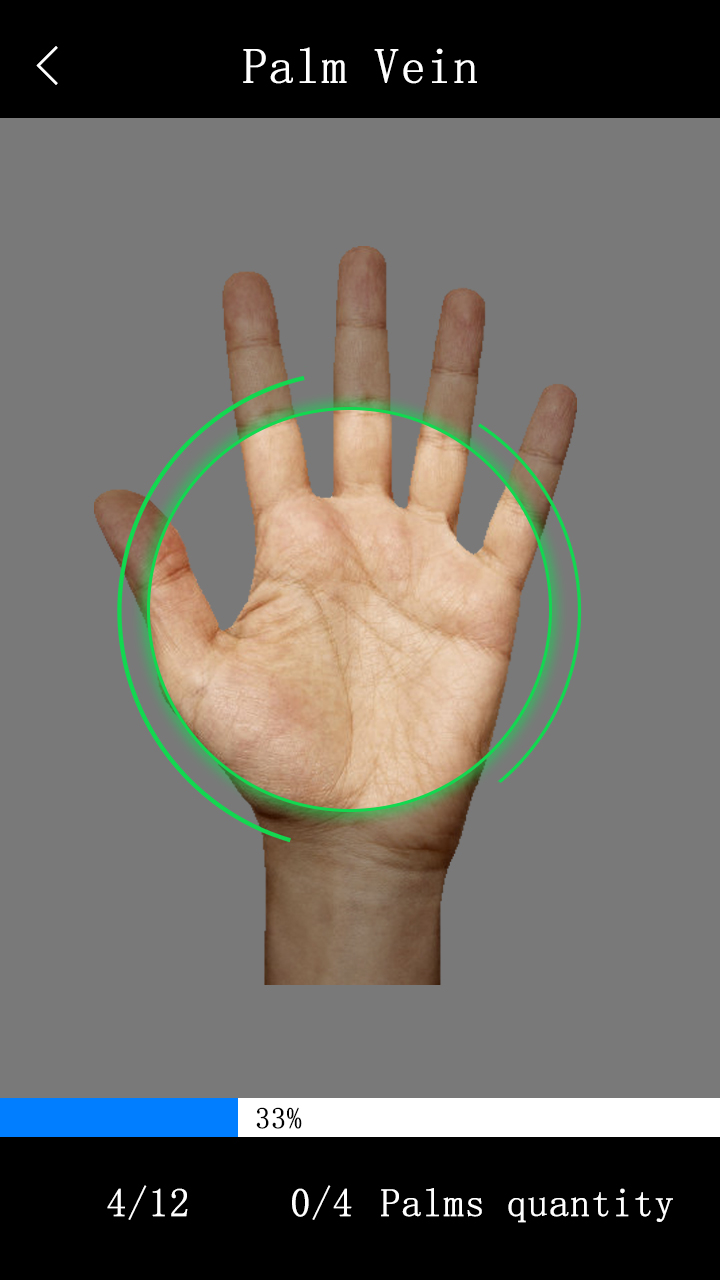
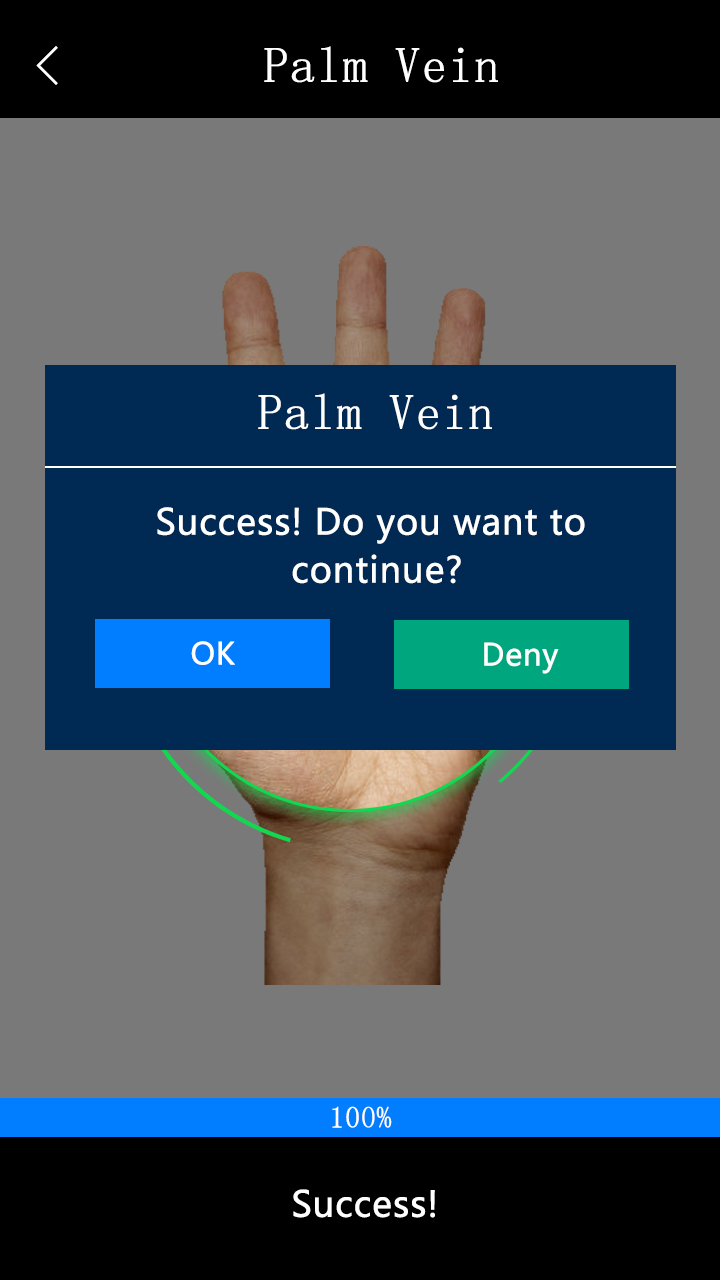
Register Palm Vein Interface
Select and click the fingerprint registration button to enter the fingerprint registration interface, enter the fingerprint according to the prompt, press the same finger repeatedly until the progress bar displays 100%, then, the fingerprint registration is successful, the interface is shown in the following figure:

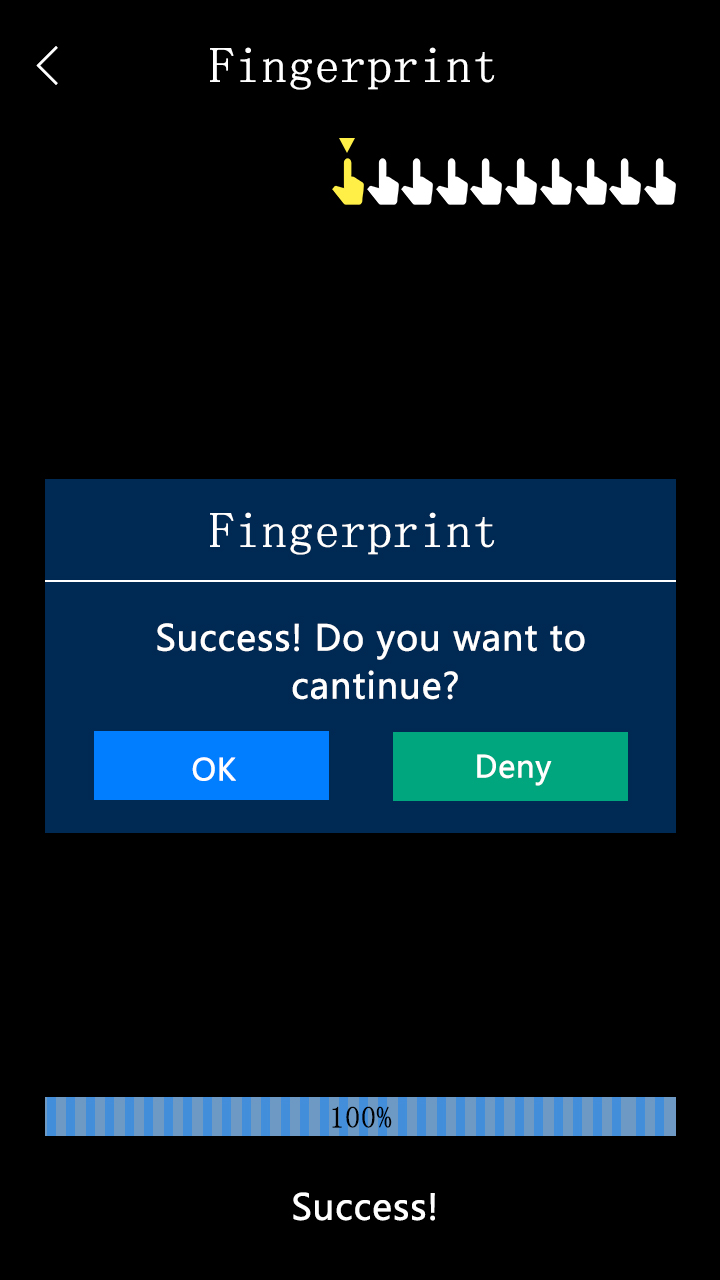
Registration Fingerprint Interface
Select the registration card, and the device will prompt you to read the card. At this time, please swipe the card in the card swiping area of the device.
The facial recognition terminal will recognize the card number, as shown in the following figure. Click "Yes" to complete the registration of the card.
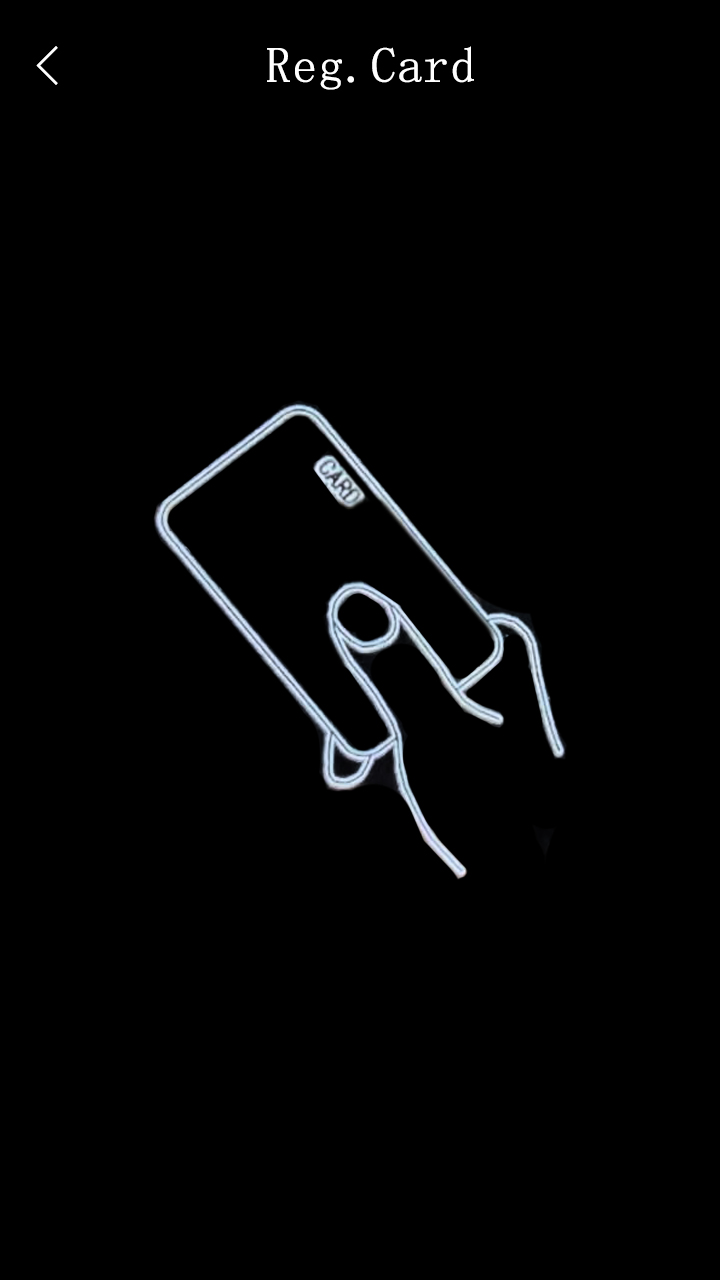
Register Card
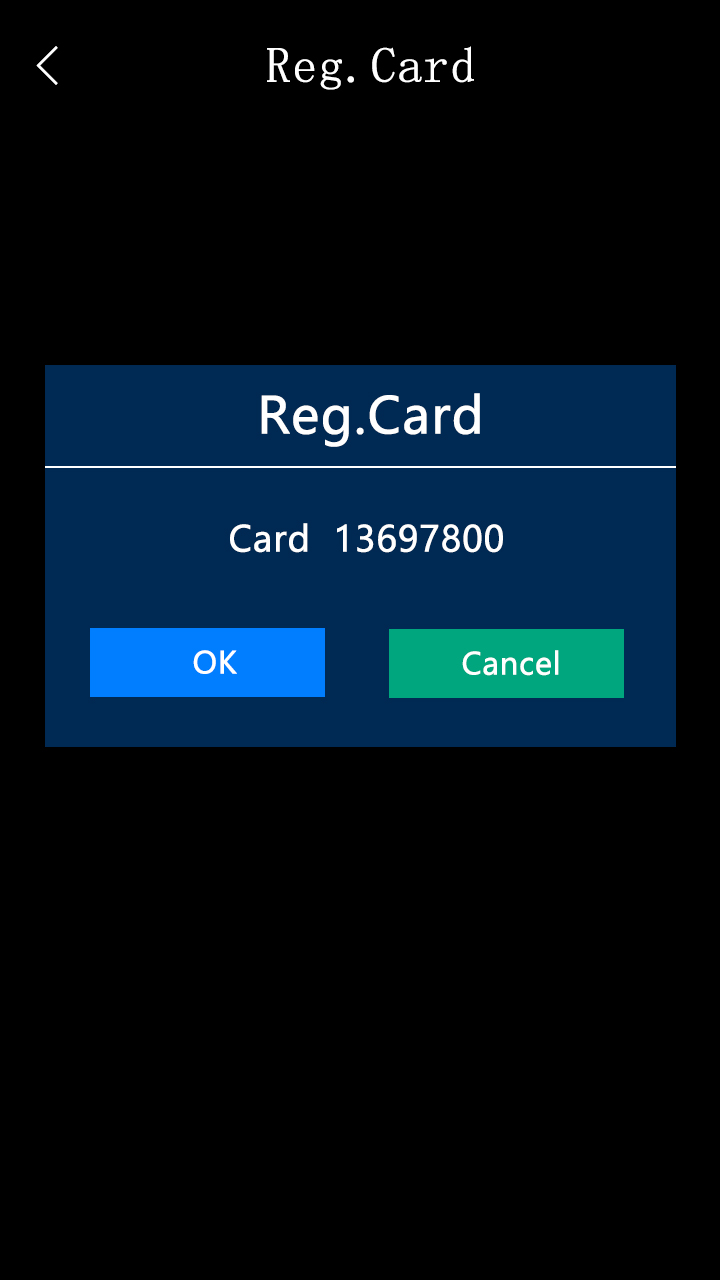
Register Card
Select the registration password, pop up the password input box and numeric keypad, enter the password (password length within 1-8 digits), click "OK", enter it again, confirm the password, click "Yes" to complete password registration, as shown in the following figure:
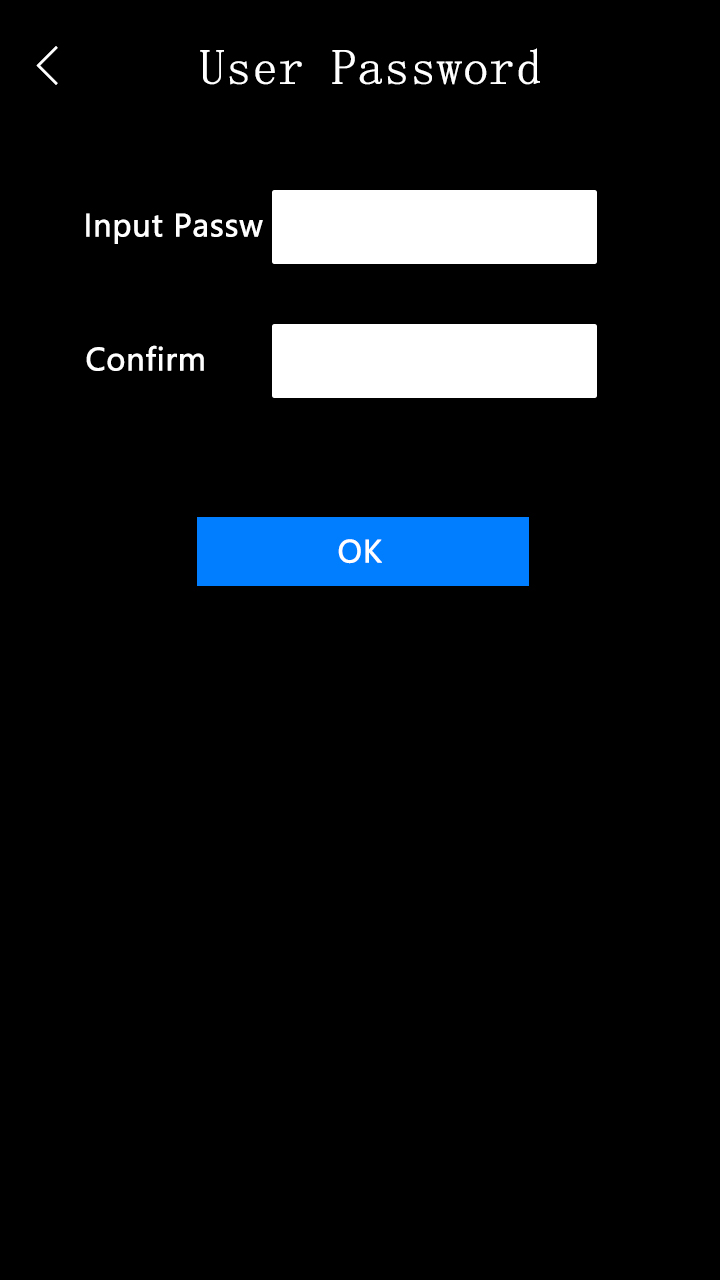
Register Password Interface
User Browsing
Click "User Browse" to check the registered users, which are arranged by default according to their number size. You can also click on registered users to modify their detailed information. Or can search and display it by flipping the page and clicking on "<" ">" below; and also click below to search for the corresponding registered user by number or name.
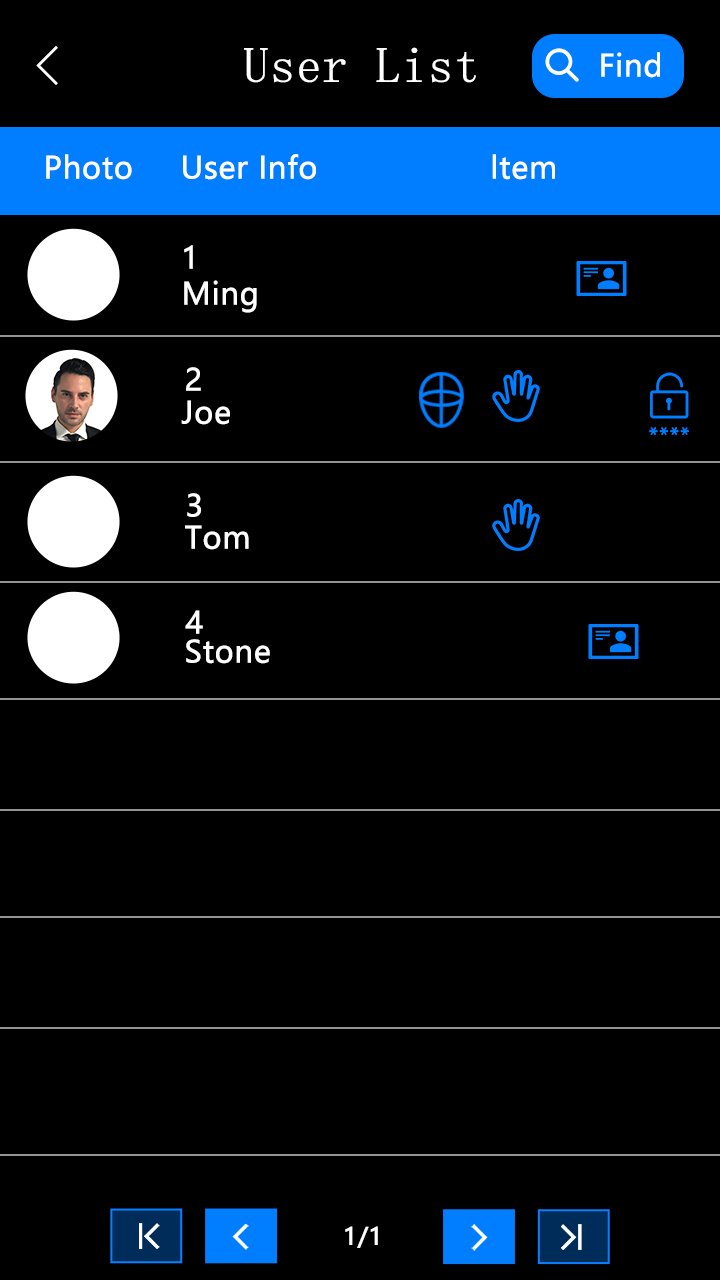
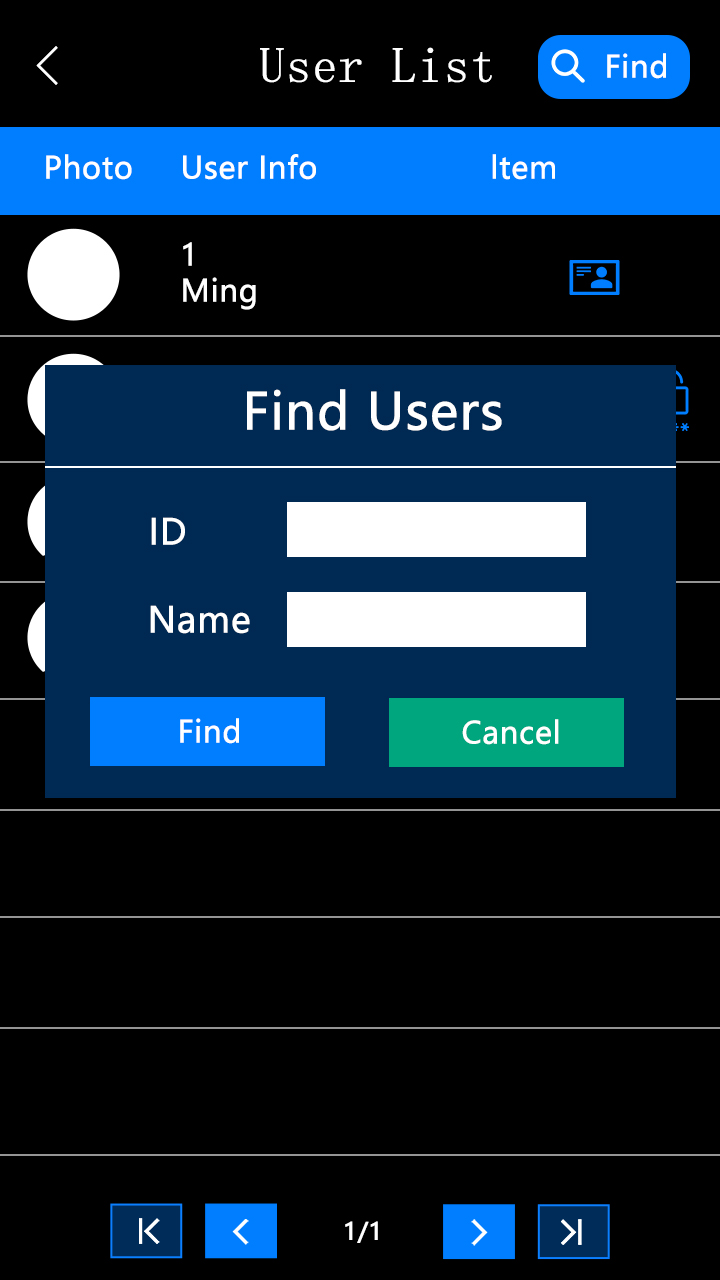
User Browsing Interface
Find the user who needs to be modified, click on the user to view their detailed information. The name, card number, password, department, and permissions of personnel can be modified. For those who have not registered their fingerprint or palm vein, they can click to re-enter the user's fingerprint or palm vein, re record faces or directly delete users. Users can be set as administrators
through permission modification.
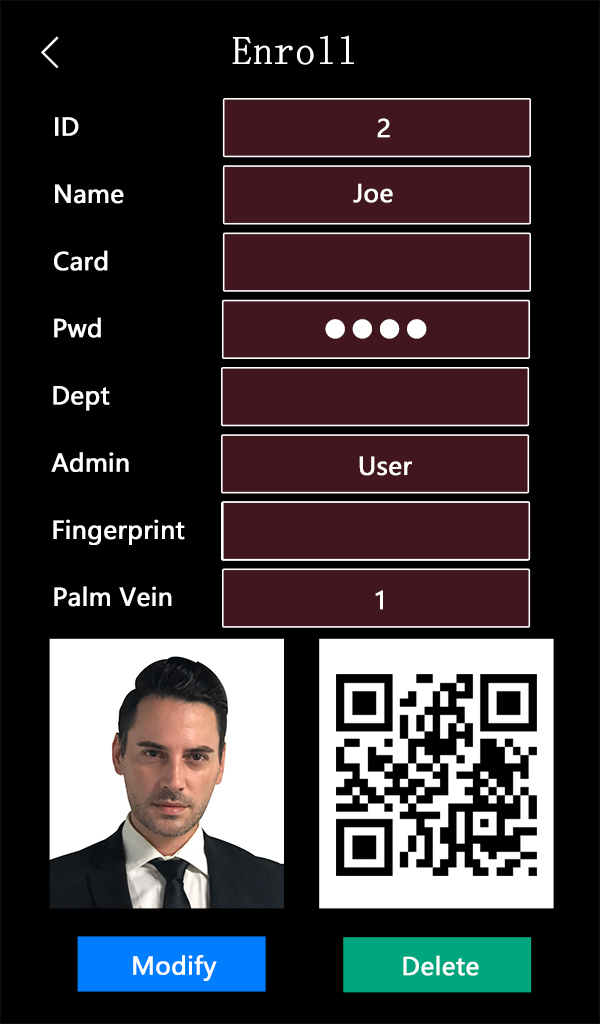
Department Settings
Click on "Department Settings" to query or add department information by clicking on the icon in the upper right corner, in order to manage personnel information by department.
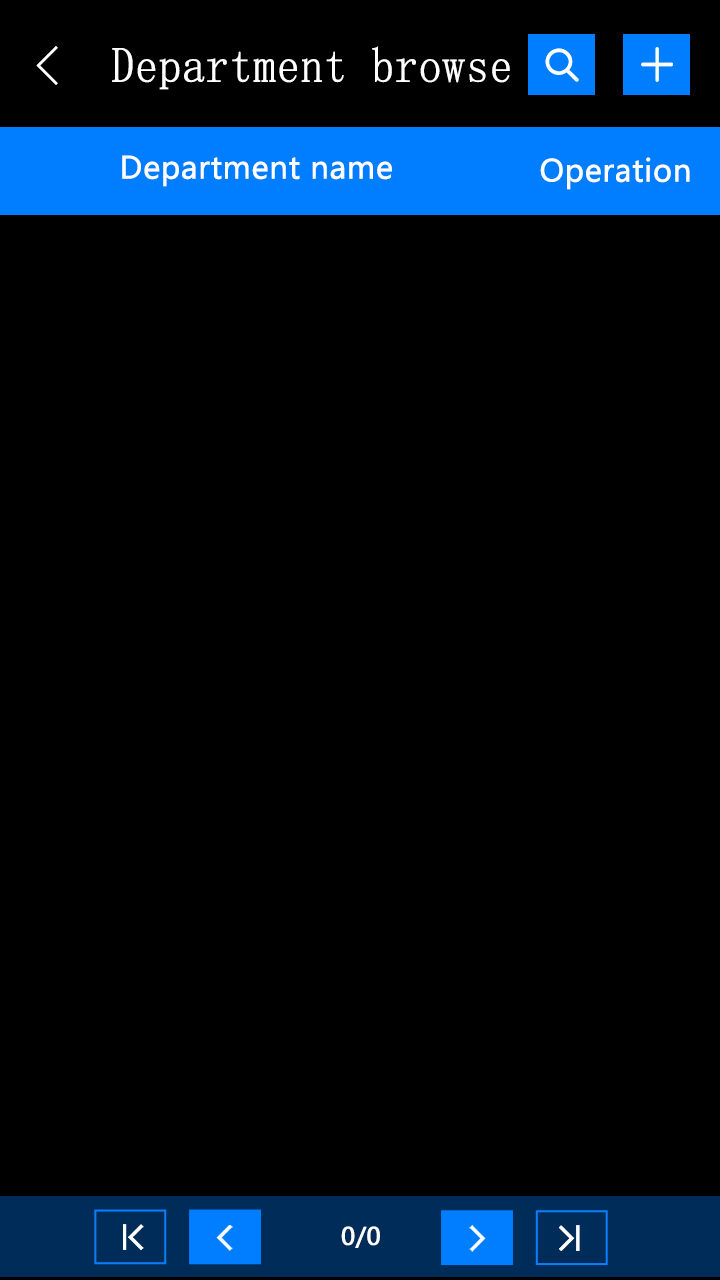
Department Setting Interface
Backup User Information
Click "Backup User Information" to back up the registered personnel information to a USB drive for saving.
Restore User Information
Click "Restore User Information" to restore the personnel information saved in the USB flash drive to the facial terminal.
Attendance Rules
Click on "Attendance Rules" under the menu. Attendance settings can be set on this menu.
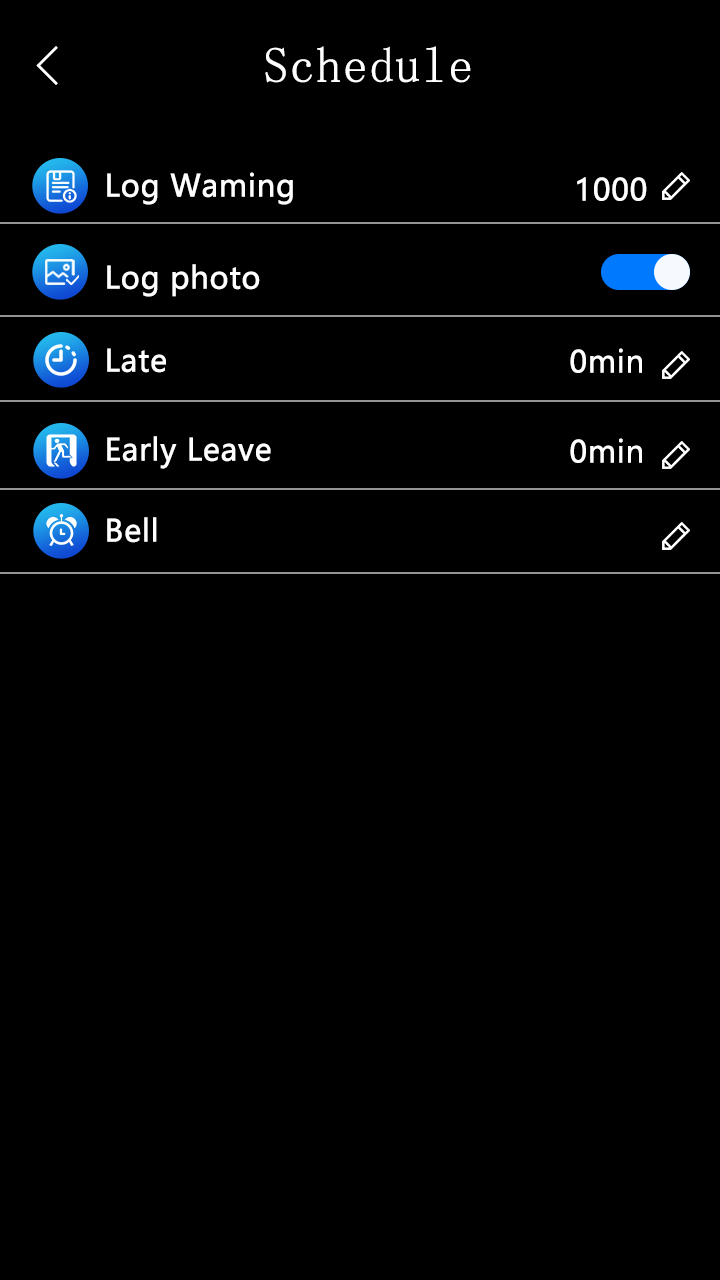
Attendance Rules
Attendance record warning: Before the storage capacity is about to be full, you can set how many remaining record capacities are left, and the device will start alarming (default is 1000 records).
Number of recognized photos: Can be set to save photos taken by the device in real-timewhen legal verification is passed
You can set the allowed late time and allowed early leave time, max can be set to 120 minutes.
Click on the timed bell setting, total support 24 sets of bell times. Click on the time section in the timed ringer group to modify the specific time for setting the ringer. Click on "disable" to set the ringer duration (0 seconds is the default disabled state, with a maximum setting of 255 seconds), as shown in the following figure:
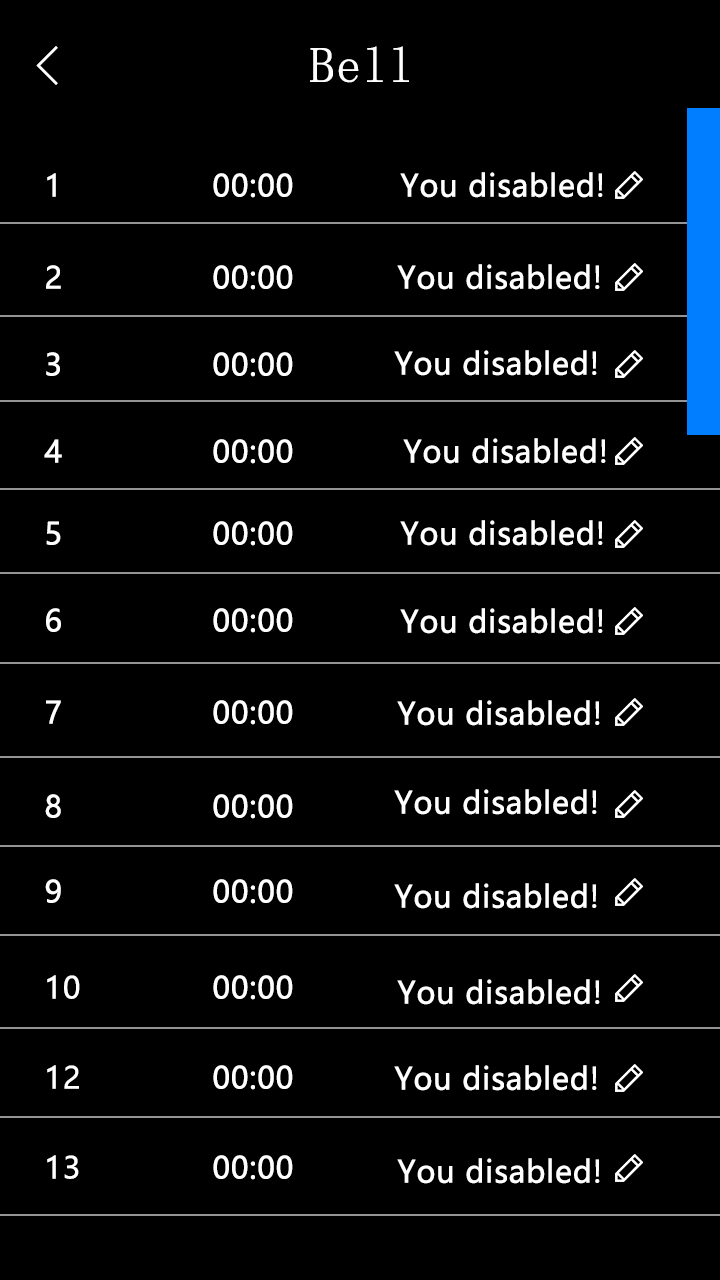
Timed Ringer Interface
Report Management
Click on "Report Management" under the menu to enter the report management menu. The "Company Name" display in the attendance report can be modified, and the shift schedule and attendance table can be imported and exported through a USB flash drive.
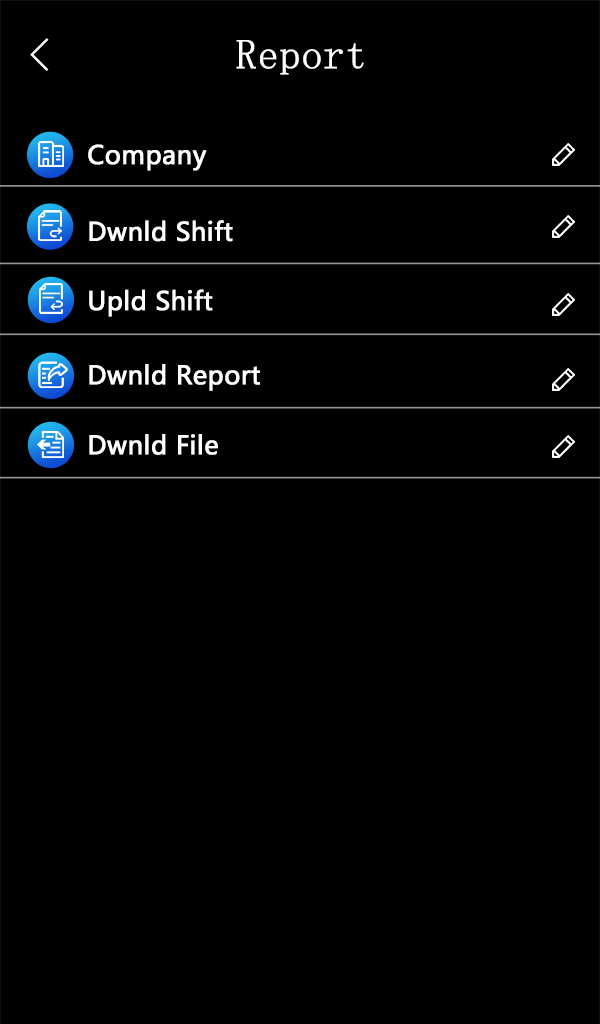
Report Management Interface
System Settings
Click on "System Settings" under the menu, which includes general settings, advanced settings, recognition settings, and alarm settings.
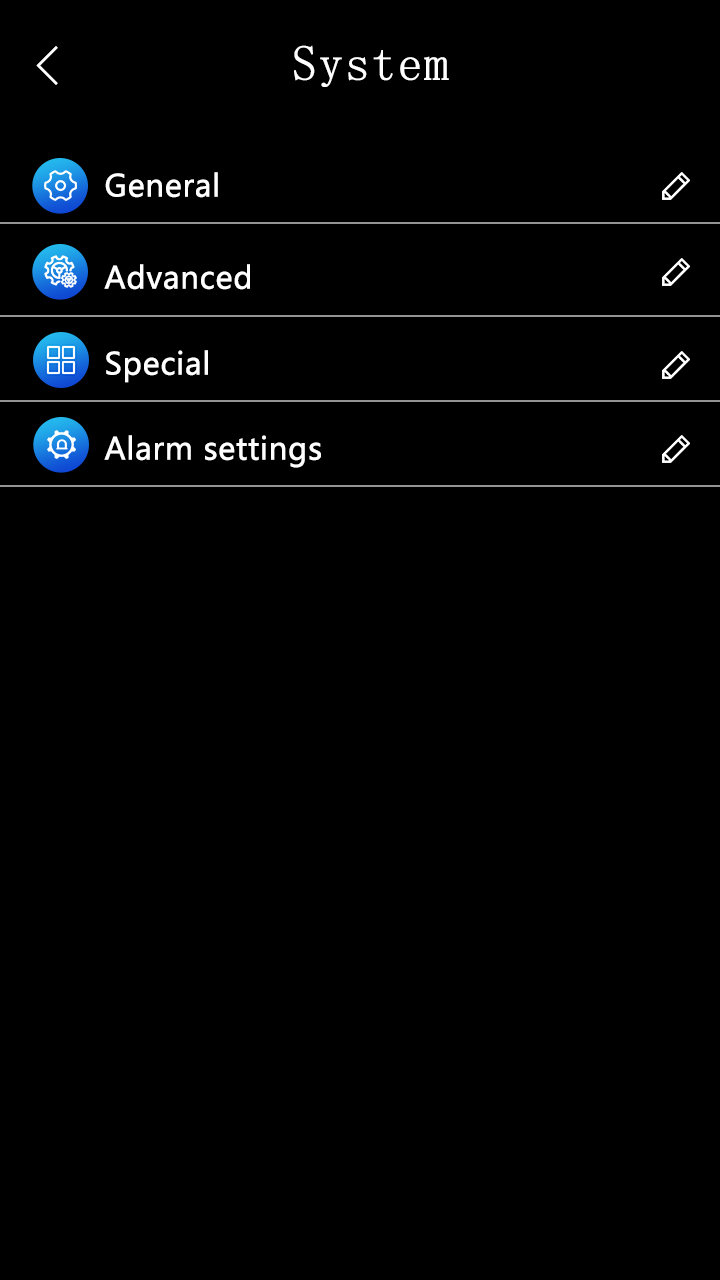
System Setting Interface
General Settings
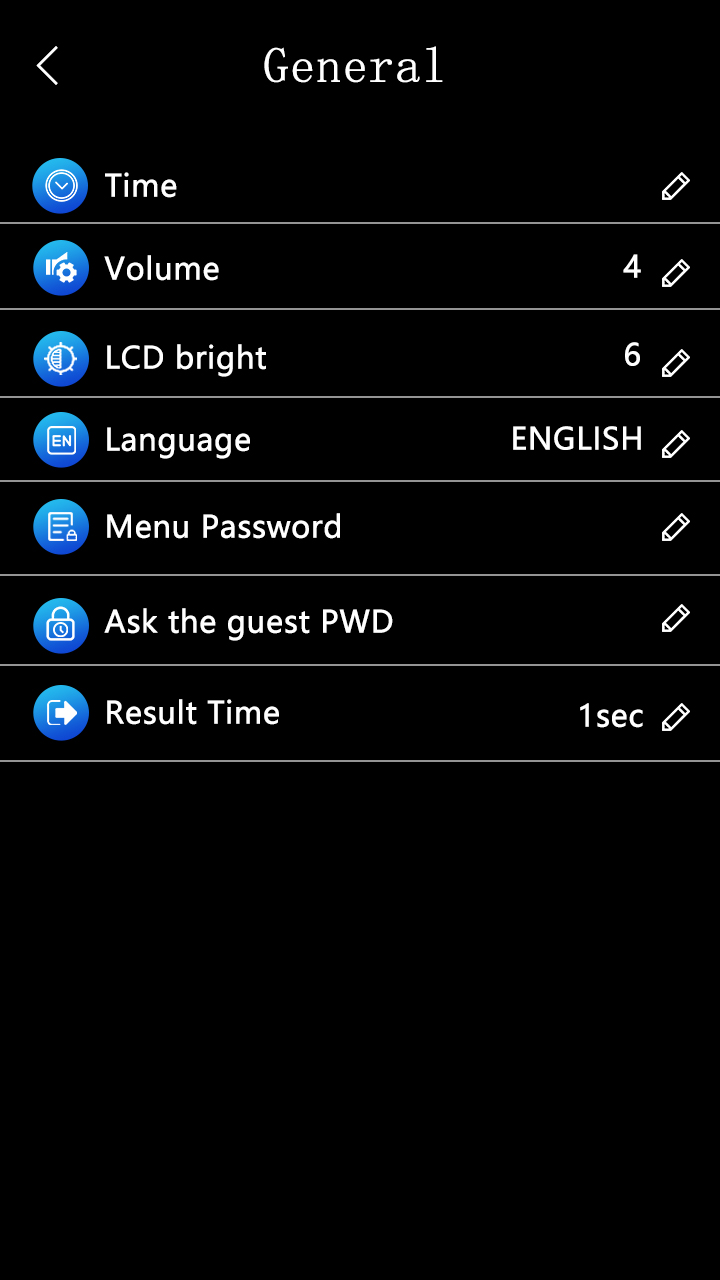
General Setting Interface
The device's clock, sound volume, screen brightness, language, menu password, visitor root password, and interface return time can be set.
The clock can be automatically set for networking or manually, as shown in the following figure.
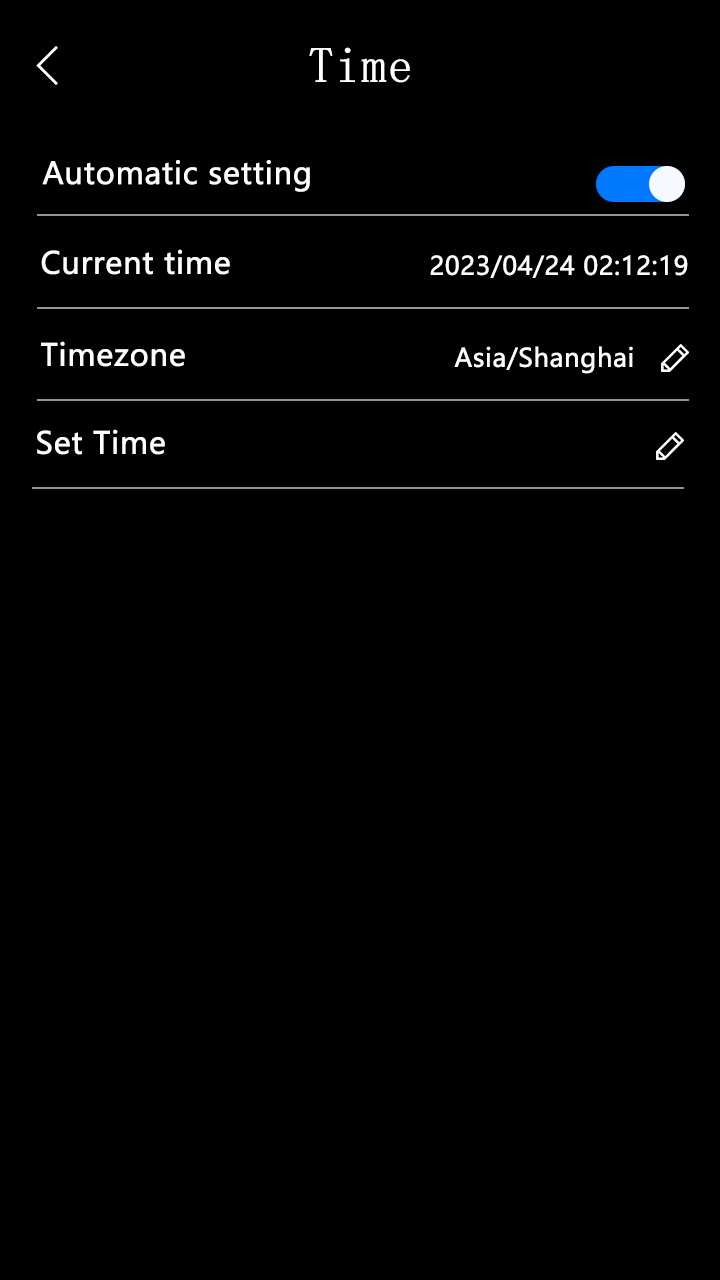
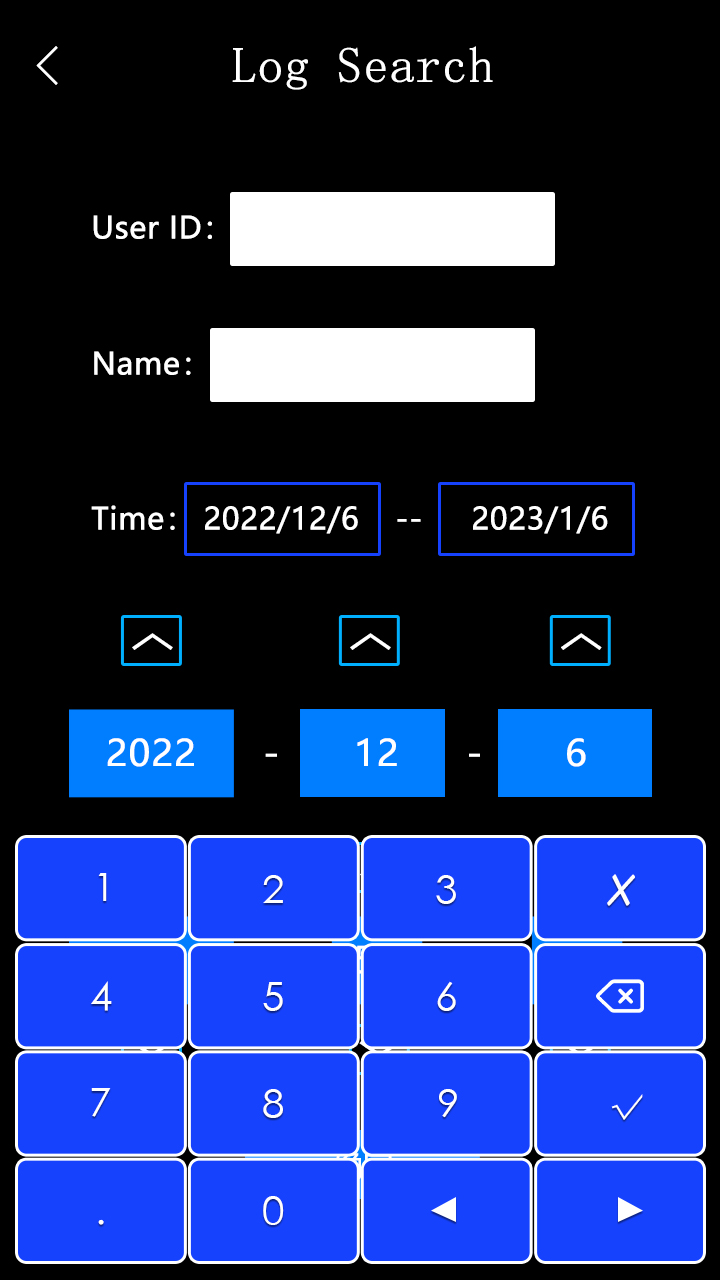
Clock Setting Interface
The sound volume and screen brightness maximum can be adjusted to 10.
Language include Simplified Chinese, Traditional Chinese, English, Portuguese, Spanish, Russian, French, Japanese, Korean, Thai, and Arabic.
The menu password and visitor root password of the device can be set.
The maximum interface return time can be set to 60 seconds (default is 1 second).
Advanced Settings
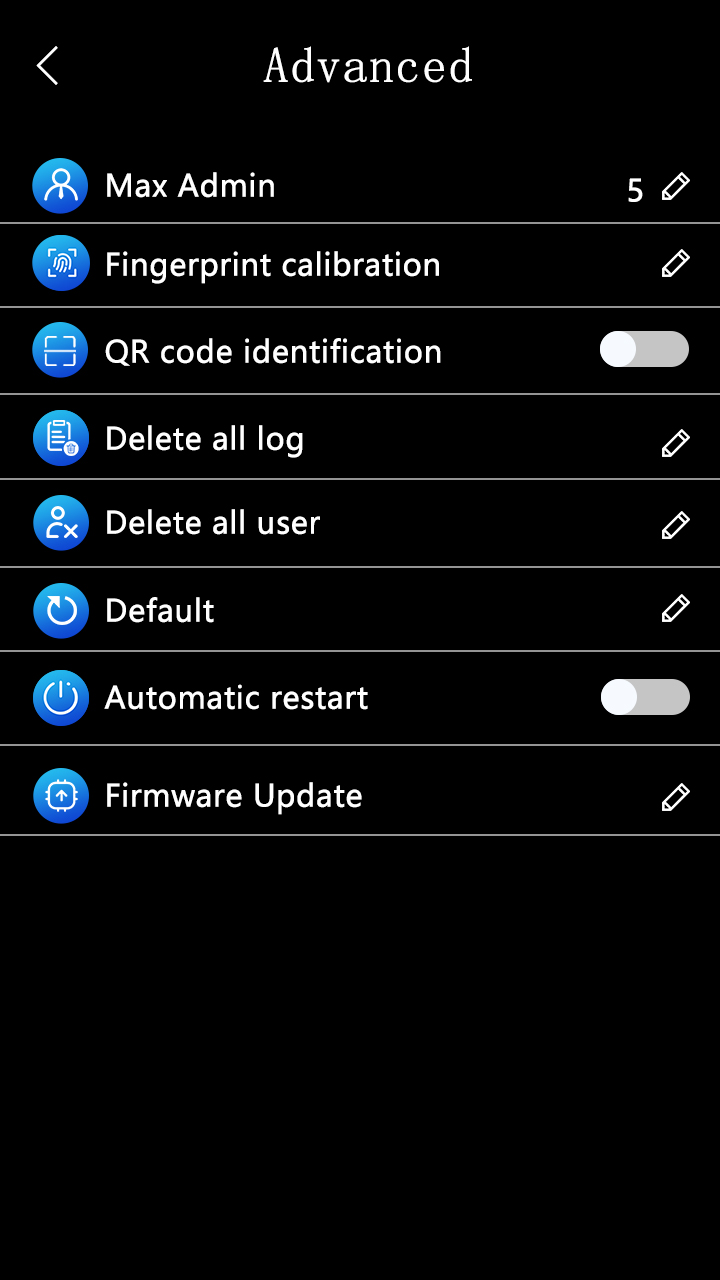
Advanced Settings
The total number of administrators can be set,maximum is 255 administrators
Fingerprint Calibration: Clean the fingerprint head first, then click on sensor calibration to
make fingerprint input and recognition more sensitive.
After enabling QR code recognition, you can use the QR code to open the door.
All recorded data and user data in the device can be deleted.
The device can be restored to factory settings.
The automatic restart function can be enabled to set the automatic restart time of the device. You can upgrade the device firmware through a USB flash drive.
Recognition Settings
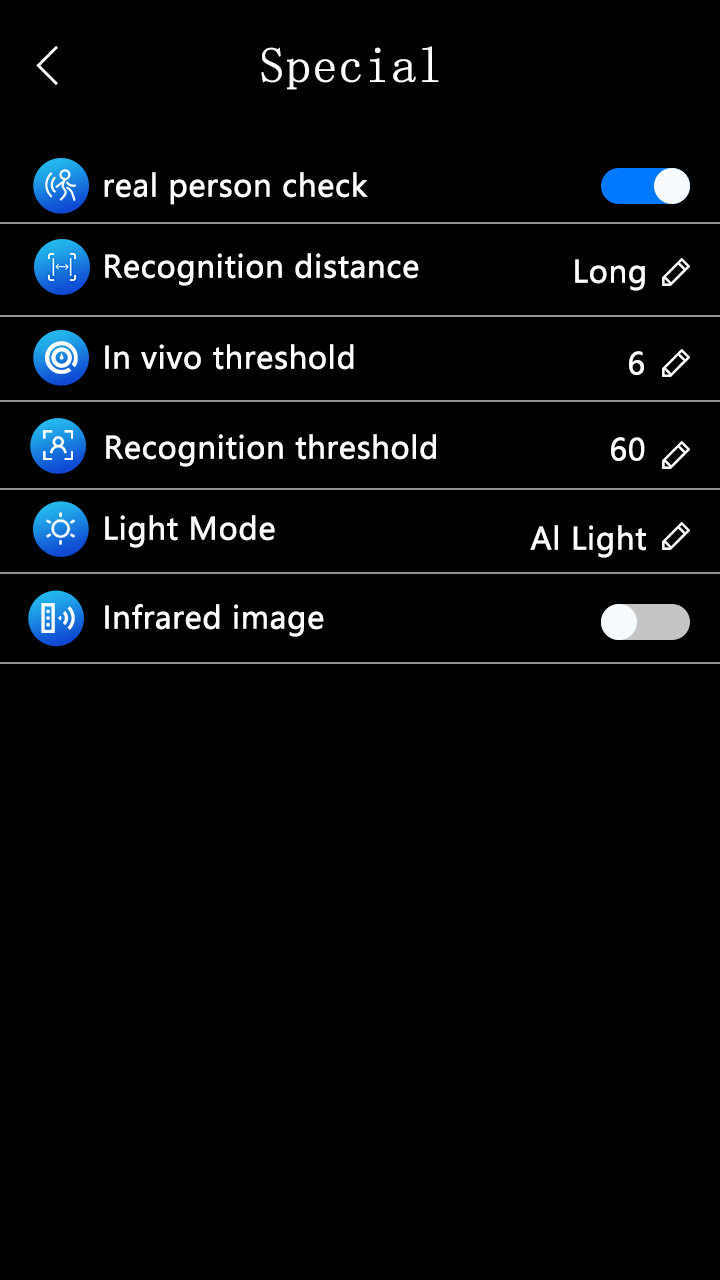
Recognition Setting Interface
The device's liveness threshold and recognition threshold can be modified, maximum setting is
99. The higher the threshold, the higher the recognition accuracy, but the higher the requirement
for registered photos.
The recognition distance of the device can be adjusted (near, middle, and far).
Liveness detection and infrared image display can be turned on or off.
Supplement Light Mode: The supplement light can be set to three modes: off, always on, and automatic. When set to automatic mode, it will automatically light up when someone recognizes it, and automatically turn off when no one recognizes it.
Alarm Settings
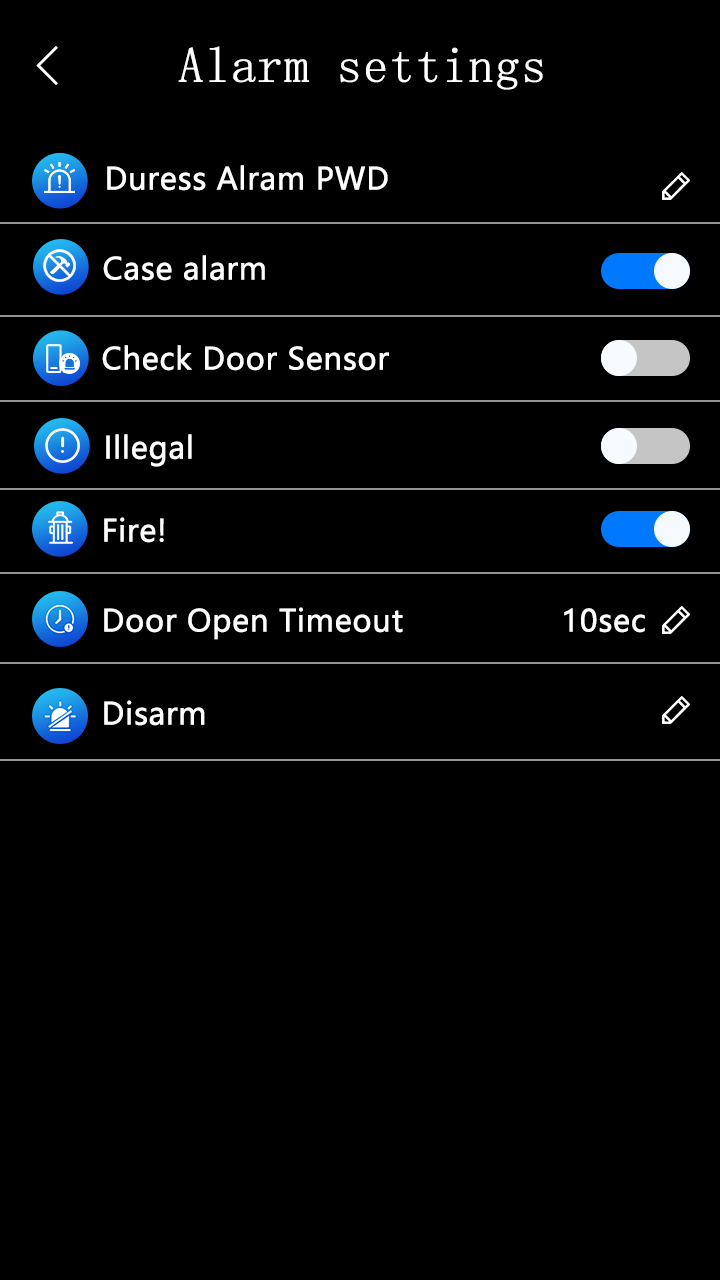
Alarm Setting Interface
The tamper alarm, door sensor alarm, illegal verification alarm, and fire alarm of the device
can be turned on or off.
The password of force alarm and door opening of device timeout can be set.
Turn off Alarm: Turn off all alarm prompts.
Access Control Setting
Click on "Door Access" under the menu, as shown in the following figure:
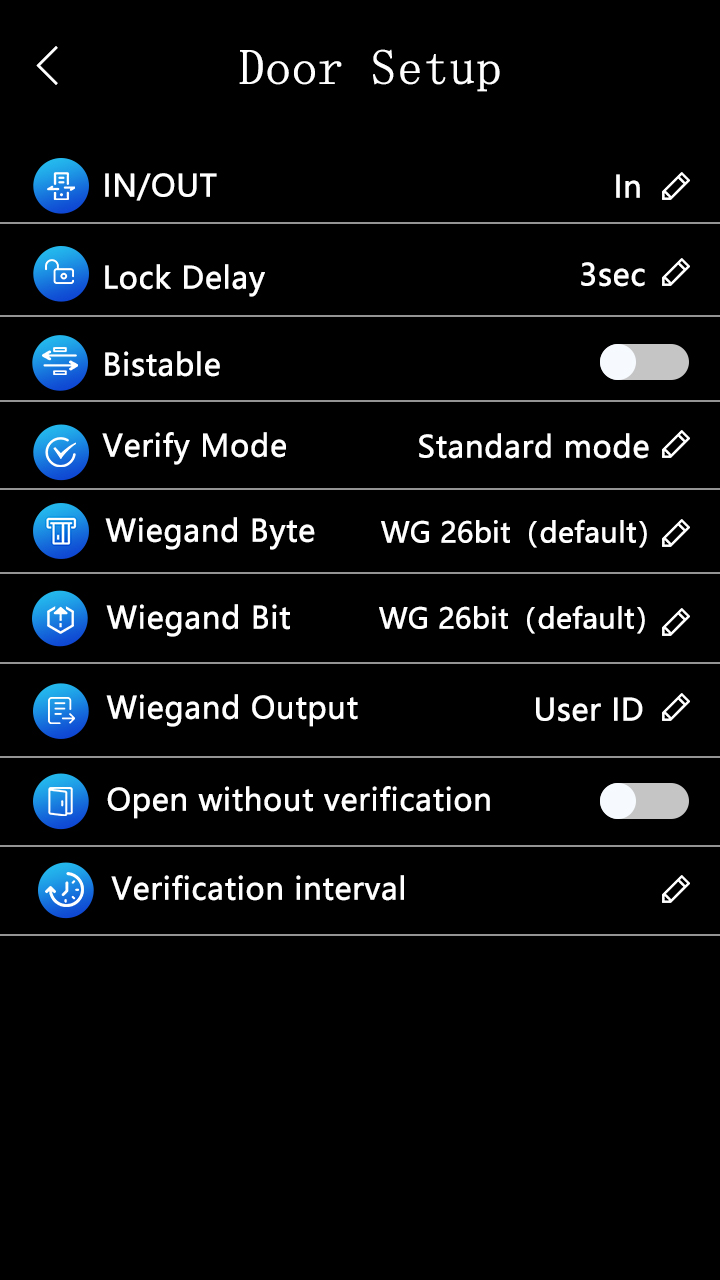
Access control setting interface
Entry and exit mode: Can select entry and exit types are either entry or exit;
The lock hold time can be set from 0 to 65535, (0 represents 0.5 seconds, 65535 represents normally opening after verification)
Bistable state: on/off, (the function of opening the bistable state is to legally recognize once open, then legally recognize once again to close, and switch back and forth to open this function);
Verification Mode: Can be set to standard mode, face+password, card+face, and fingerprint+face according to user needs;
The card reading byte and WG output mode can be modified to Wiegand 26 (two bytes, three bytes), Wiegand 34 (four bytes), and Wiegand 66 (eight bytes);
The output content of WG can be modified to number output or card number output;
Can set the door opening of non-registered verification and verification interval.
Record Viewing
Click on "Record Viewing" under the menu. Click on "Search" and enter the number and name to search for all entry and exit records of the personnel with this number from the start time to the end time. As shown in the following figure:
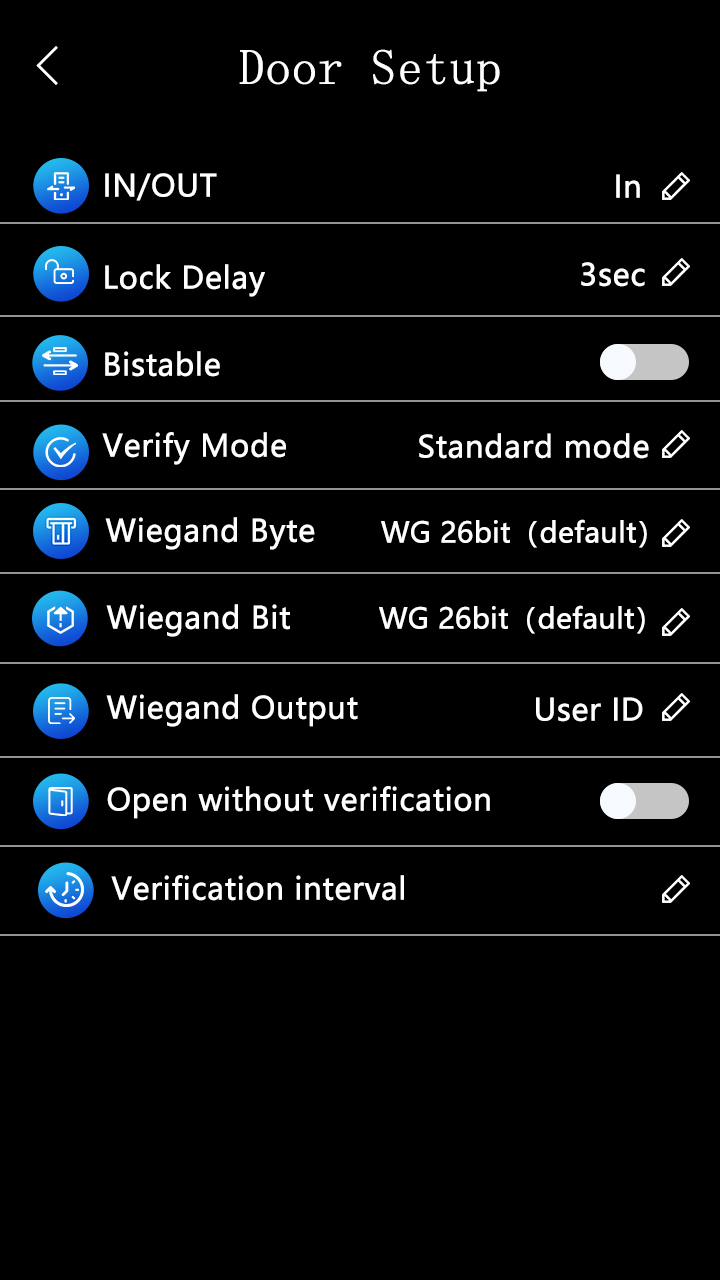
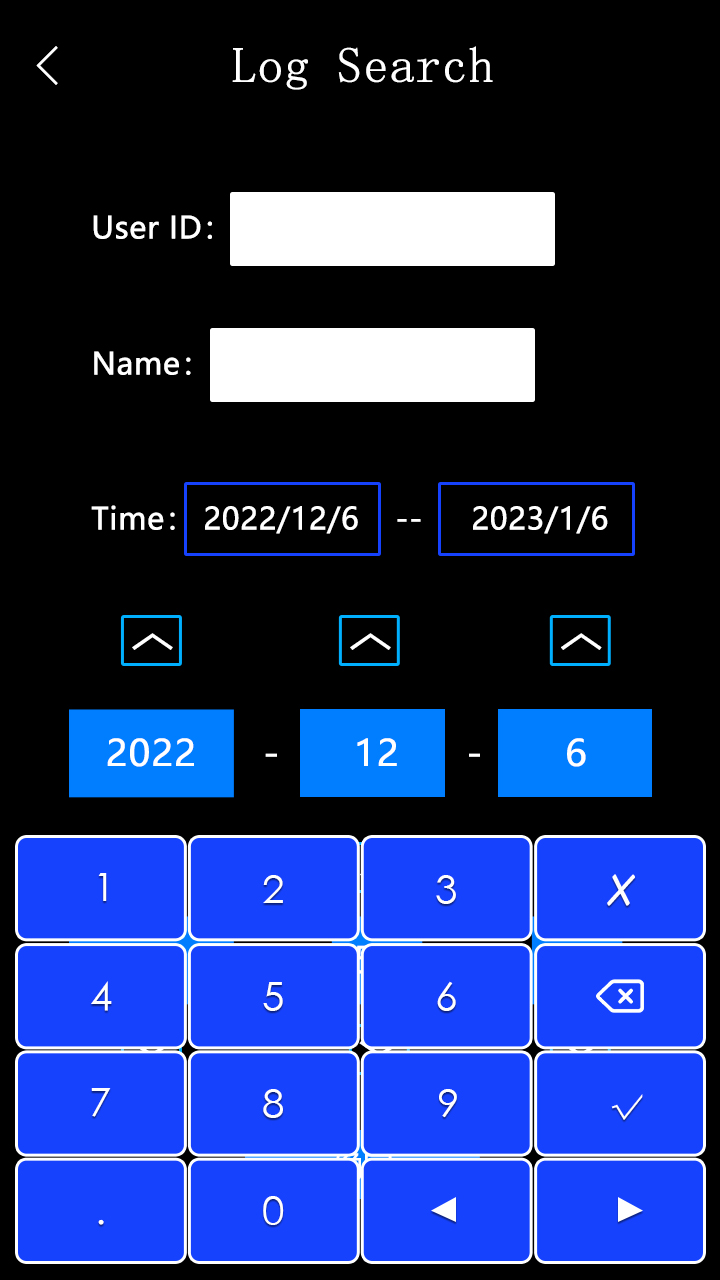
Record viewing interface Attendance Record Search Interface
Communication
Click on "Communication Settings" to enter the communication settings menu. The device port, password, server settings, wired settings, and wireless settings can be modified, as shown in the following figure:
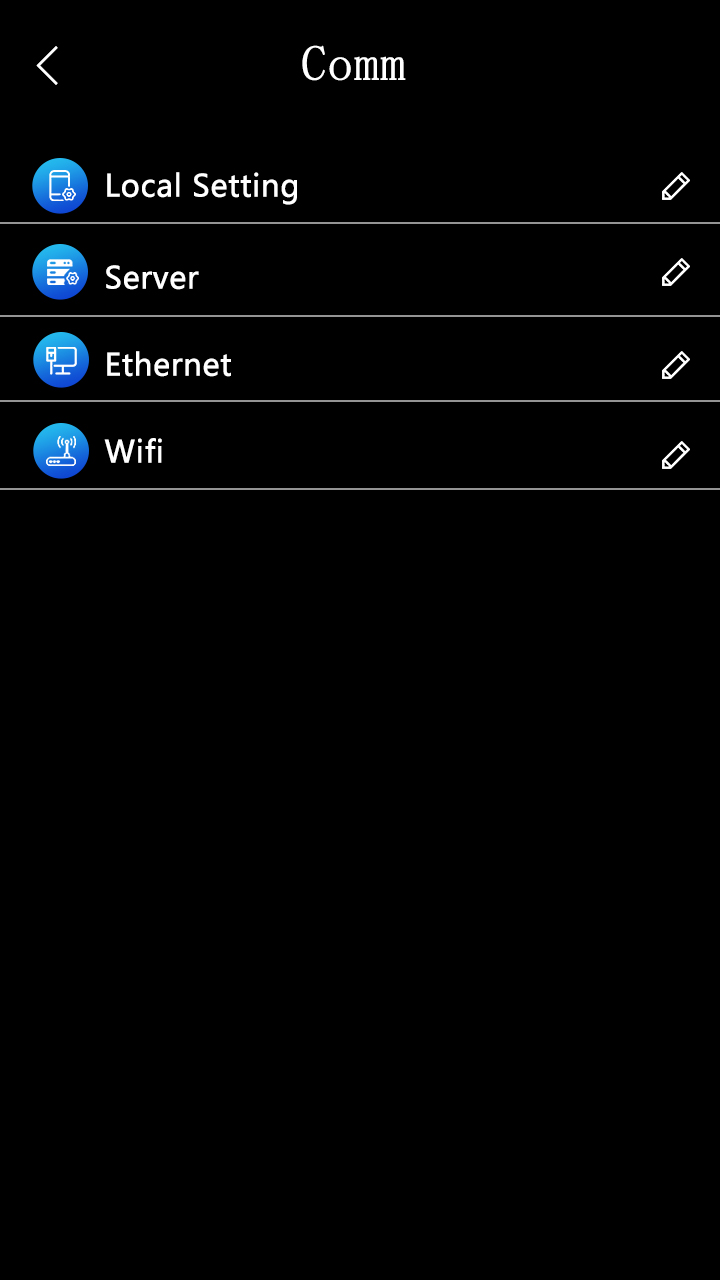
Communication Settings Interface
Port/Password: You can modify the device's port number (default is 8101), communication password, and enable or disable the main interface display IP address function, as shown in the following figure:
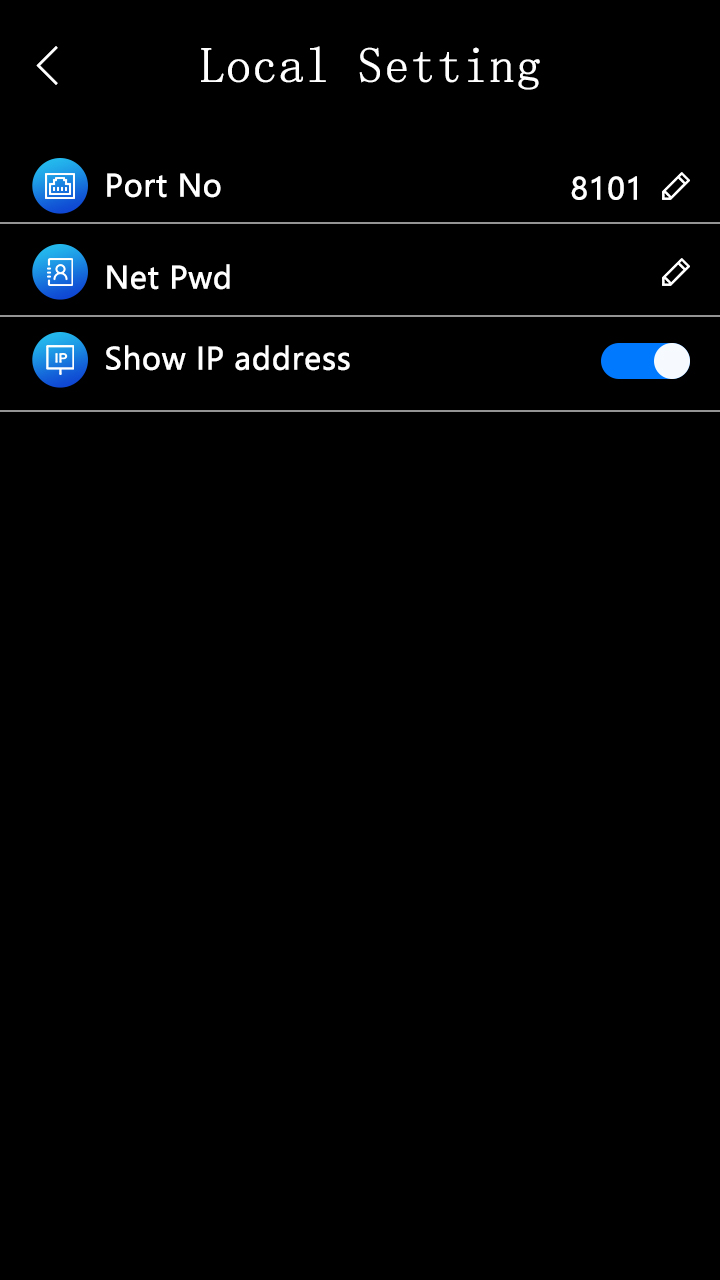
Port Password Interface
Server Settings: When installing this device through our desktop software and selecting real-time monitoring of this device, the software will automatically fill in the settings here, as shown in the following figure:
Server Settings Interface
Wired Settings: The TCP/IP parameters of the machine can be modified. As shown in the following figure:
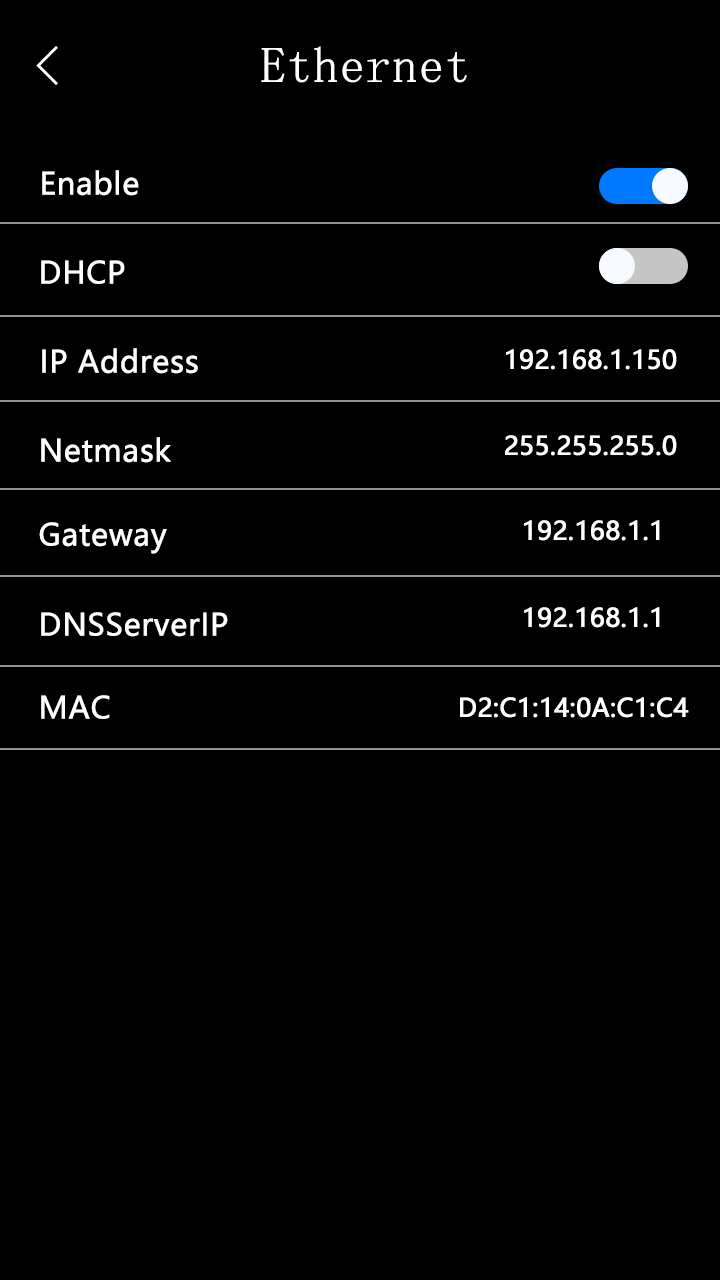
Wired Settings Interface
The default IP address is 192.168.1.150;
The subnet mask defaults to 255.255.255.000
The default gateway is 192.168.1.1;
The DNS server IP defaults to 192.168.1.1;
The MAC address is fixed and unique.
Wireless Settings: You can enable the search to connect to the network, select the wireless
network you want to connect to, and click to enter the password to complete the WIFI connection, as shown in the following figure:
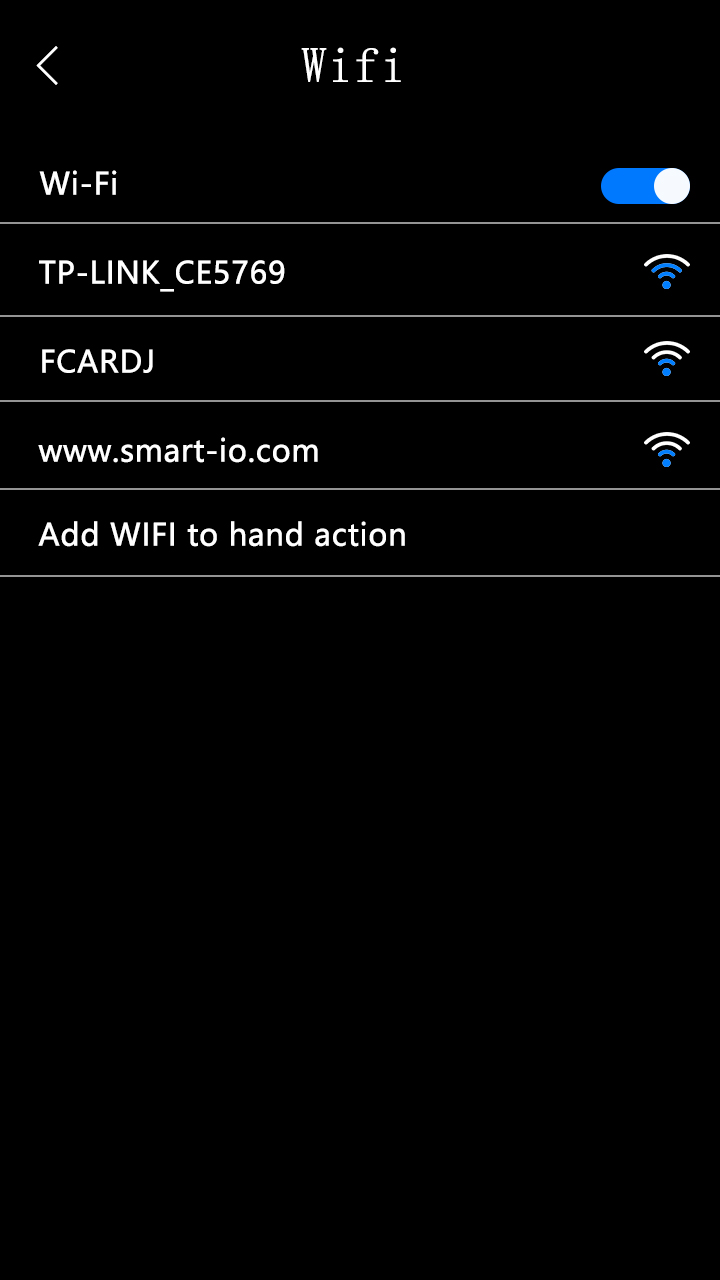
WIFI Setting Interface
Device Information
Click on "Device Information" under the menu to query the registration information and device information.
The registration information includes: number of administrators, number of user registrations, number of facial registrations, number of fingerprint registrations, number of palm vein registrations, number of Mifare card registrations, number of password registrations, number of attendance logs, and number of identification photos. The number on the left represents the
amount of information already in the device, while the number on the right represents the maximum capacity of device registration information, as shown in the following figure:
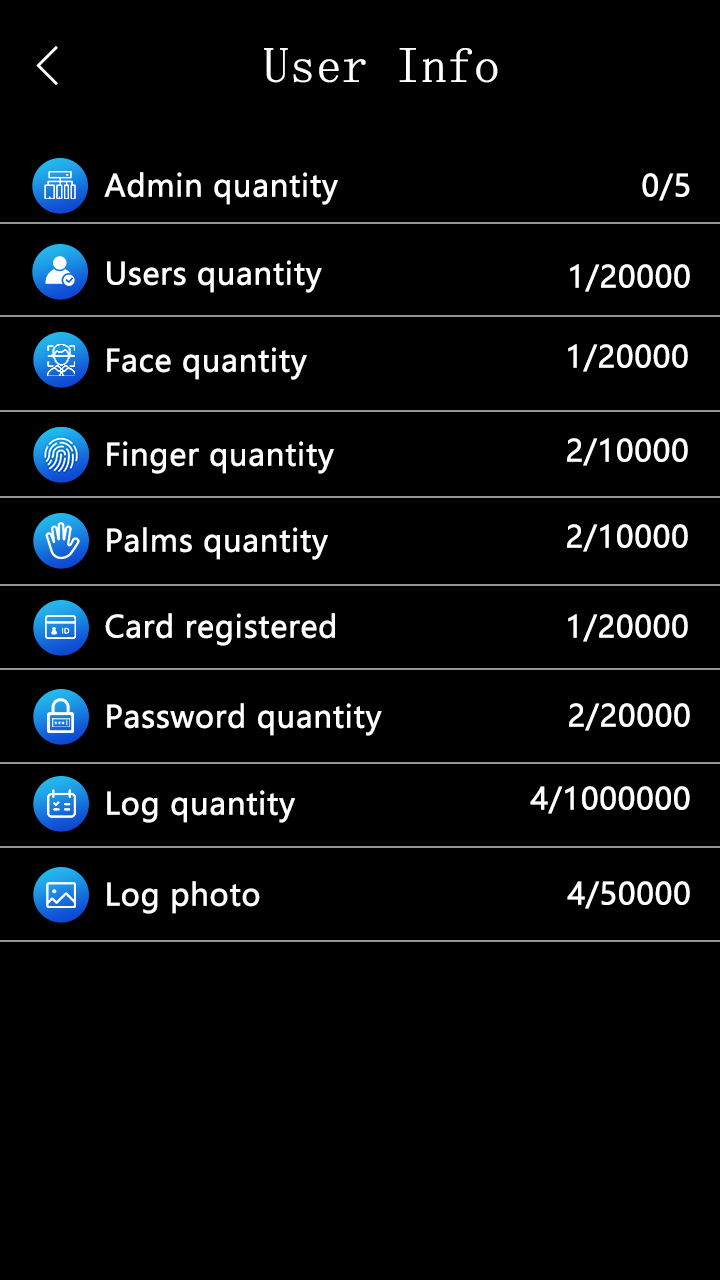
Registration Information Interface
The device information includes: manufacturer, website address, reminder information, serial number, factory date, device name, firmware version, algorithm version, and other information. As shown in the following figure:
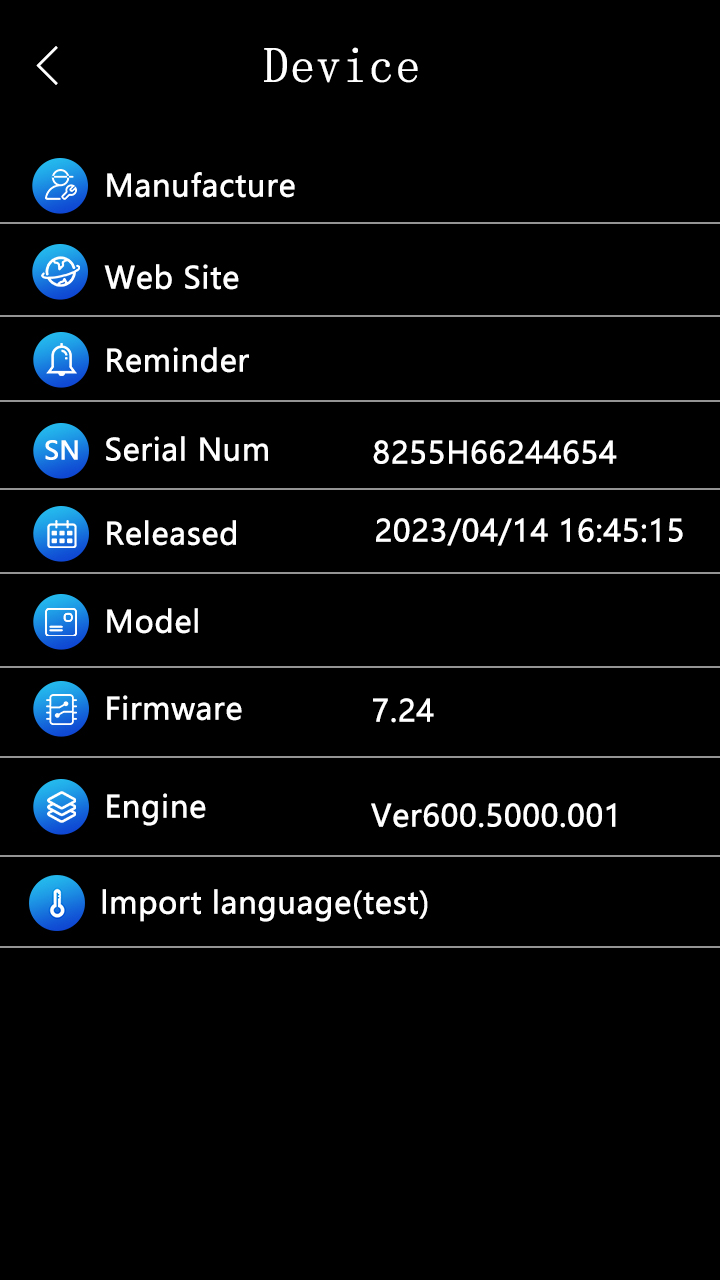
Device Information Interface
Client Operation Instruction
Face Access Controller Installation And Settings
Can auto search online device through auto-search. It is convenient for the devices to join the software system. Click“Device Install”- “Auto Search”. As shown in Figure6-1:
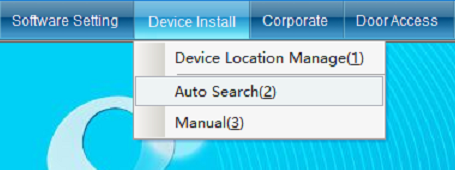
Click“Auto Search”, will enter Figure 6-2:
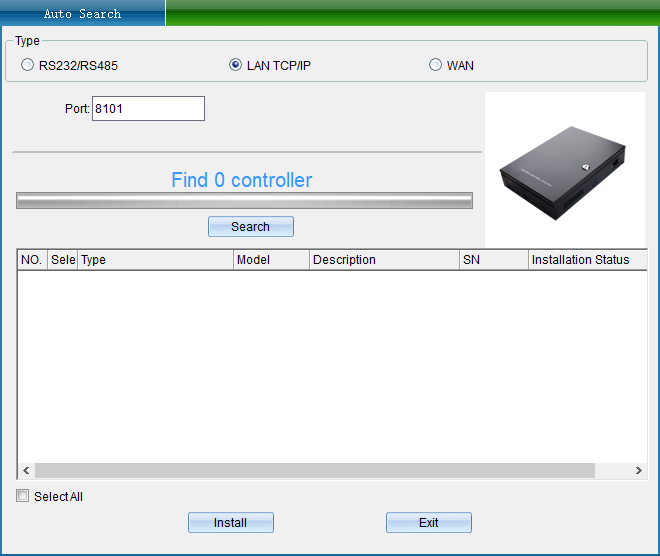
TCP/IP LAN mode: enter the network port first, and the default is 8101, and click “Search”. (Note: device need to communicate with the computer through switcher.) As shown in Figure6-3:
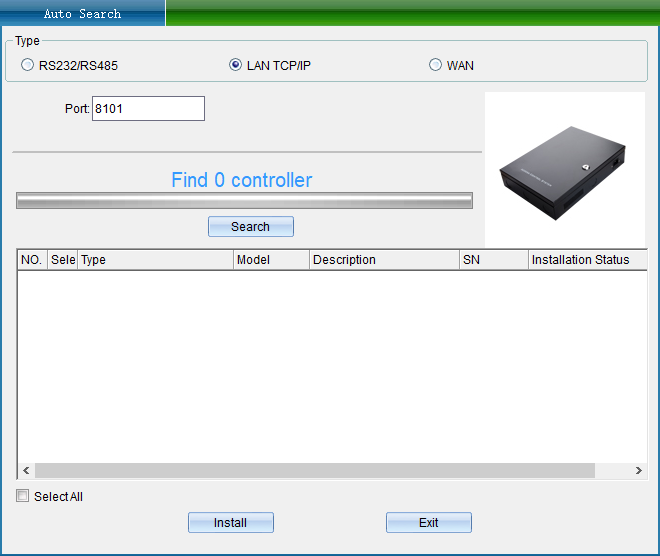
If your device is TCP/IP communication and you need to modify the device's IP address. (When installing the device, the user needs to change the IP address of the device and needs to check the communication password of the device. If the device has changed the communication password, then you need to enter the correct password to allow the change of IP address to prevent other people through the installation of software to change the device IP leading to the original user's communication breakdown.) You can double-click the TCP/IP face access controller, and the interface of TCP connection parameters will pop up (As shown in Figure6-4).

(Note: this system can search the face access controller which are in different network segment with the local computer. You need to modify the IP address with the same network segment address of the computer before normal communication. If the router you use supports multi-segment mapping, the system software can directly communicate with the access control controller of other segments)
Double-click the IP address, subnet mask and gateway address to change it into parameters matching the computer IP or LAN segment, click“Save”to return to the installation interface, and then click“Install”. After installing the device, click the device property, and the following picture pops up. (As shown in Figure6-5)
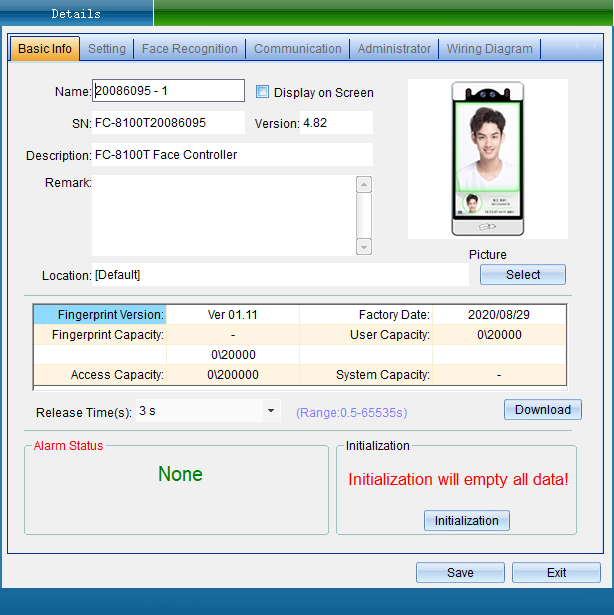
Name can be modified according to requirements.
Unlock Holding Time: can adjust according to requirements (default: 3 seconds)
Select“ ”in the “ ”can modify the face access Setting Details controller“Menu Password”,“Recognition Distance”,“Bioassay Mode Entry and Exit Type Swiping Card Bytes WG Output ”,“ ”,“ ”,“ ”, “Sub-machine and host machine”, etc. (As shown in Figure6-6)
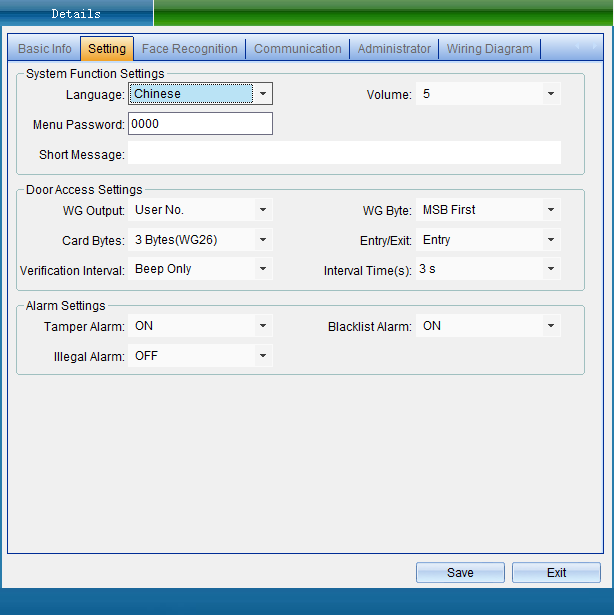
Select “communication Parameters” in the “Equipment Details”, as shown in the figure below
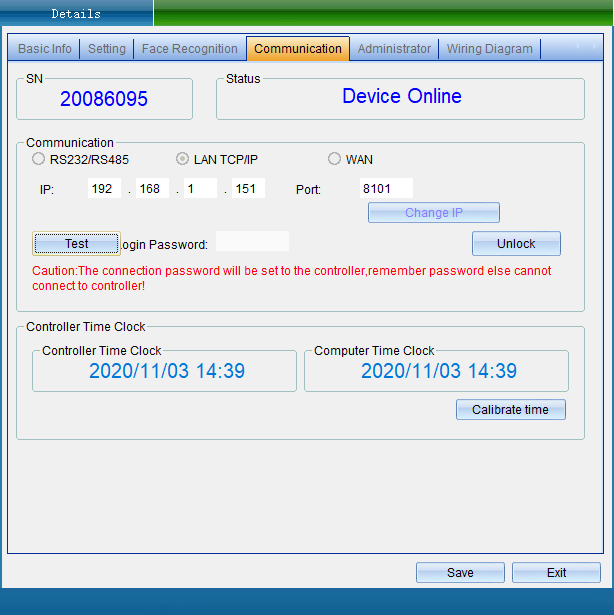
Add face and authorize Add face and authorize
In the“Enterprise Info” - > “Personnel File”, as shown in the following figure
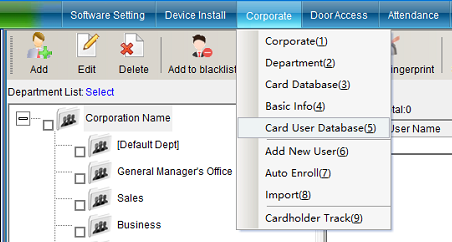
Click the personnel file to enter, as shown in the following figure:
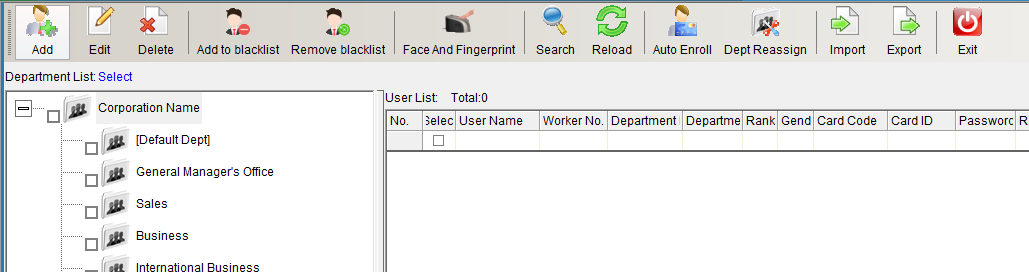
Click the add personnel icon in the toolbar to enter the personnel modification interface, as shown in the following figure:
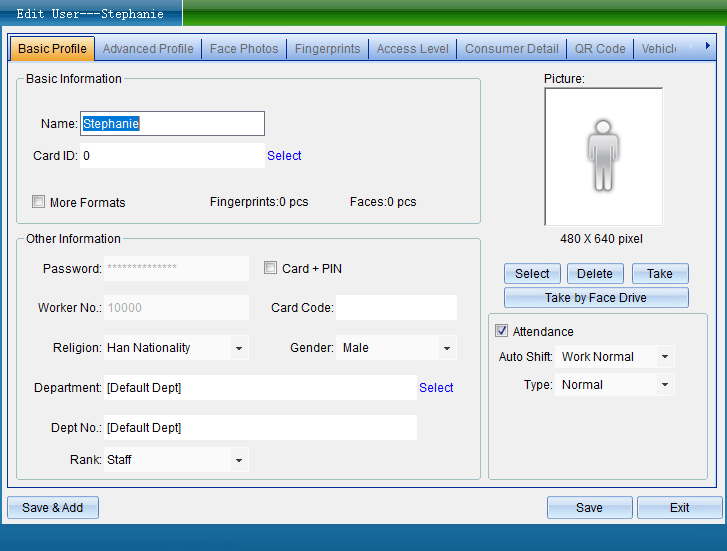
After filling in the personal information, please click to select photos, add local computer photos as personnel photos, and then click save.
Note: the photo requires a resolution of more than 480 * 640 (file size: < 300KB), clear and unobstructed face photos (without glasses, masks and hats), regular and natural color photos.
This can also be connected the photographing device (traditional USB computer camera) .It takes photos directly and saves them. Click "take photos" to pop up the following page. (Note: the face needs to be aligned with the prompt outline before the Photo button is displayed)
Click to take photos. After taking photos, you will return to the personnel page, edit the data and click save.
For authorization of door opening authority, click “Set Door Opening Authorization” in the drop-down menu of “Access Control Information” of the software. Click “Set Door Opening Authorization” to enter the interface, as shown in the following figure:
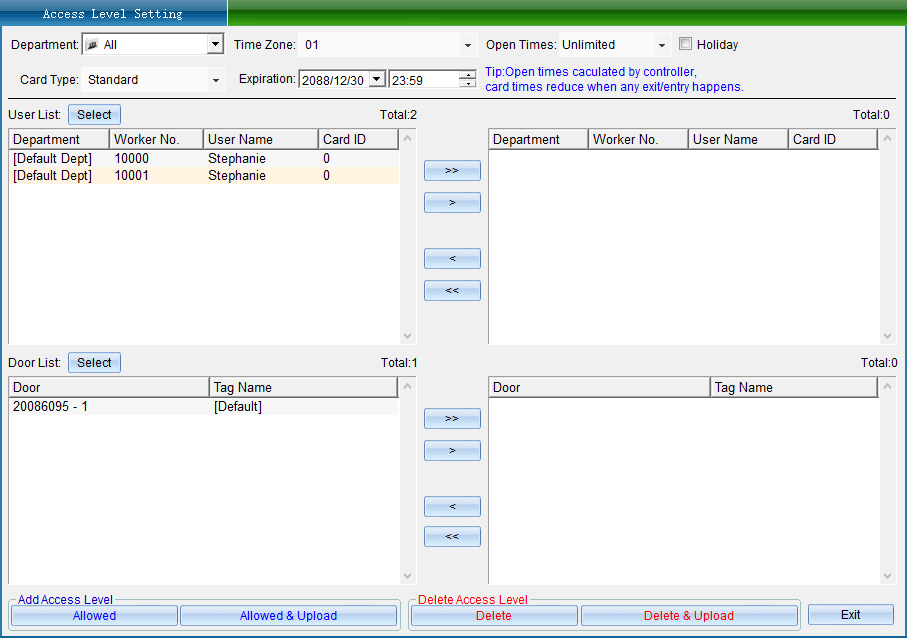
Select the person who needs to set the access control authority, select the opening period and times, the validity period, and select the equipment door. After selecting, click “allow the selected person to pass through the selected door and upload”.
Select “All Users”or “All Optional Doors”.
Select a “Single User” or a “Single Optional Door”.
Remove a “Single Selected User” or a “Single Selected Door”.
“prohibit the selected personnel from passing through the selected door” delete the access permission of the selected user to the selected door. After that, you must synchronize the data to the face machine, and the deleted permission can take effect.
“allow selected personnel to pass through the selected door” add the access permission of the selected user to the selected door. After that, the added permission can only take effect after synchronizing the data to the face machine.
“allow selected personnel to pass through the selected door and upload” add the access authority of the selected user to the selected door, and upload the added information to the face machine.
After all permissions are set, the information will not take effect until it is uploaded to the face machine.
Face Machine Record Collection And Viewing
Face machine record collection
The system has memory storage function, and each face machine can store records offline (even if it is not connected to the computer, it also will store automatically, and the records will never be lost after power failure.) You can choose the appropriate time to extract the data into the computer.
Click the “Access Control Information” drop-down menu “Collect Access Records” of the software, as shown in the following figure:
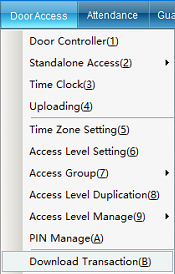
Click “Acquisition Access Record” to enter the interface ,as shown in the following figure:
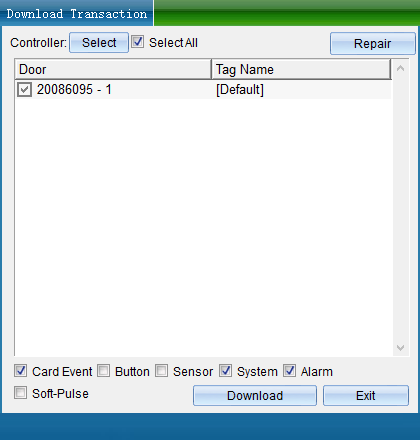
After selecting the face machine and record type to be collected, click “Collect Records of the Selected Equipment” to pop up the window, as shown in the following figure:
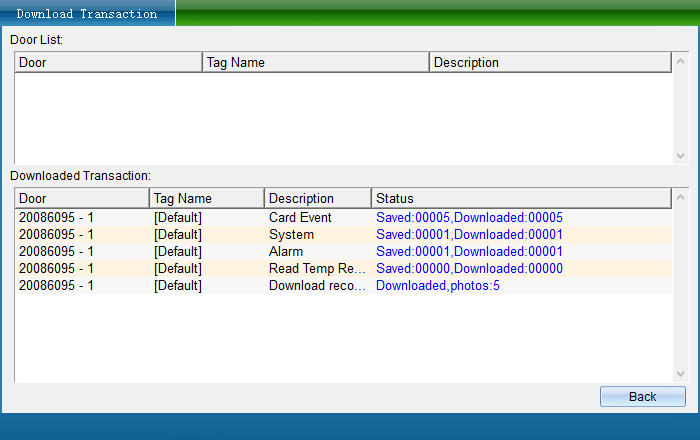
After the collection is completed, click “Finish”。
If you have collected card reading records before, you can retrieve all records through 'Repair Records'.
Click “Repair Record” in the “Acquisition Access Record” interface of the software “Access Control Information” drop-down menu to pop up the verification window, enter the verification password: 0000 (default administrator password), and then click “OK”, as shown in the following figure:
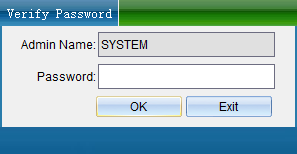
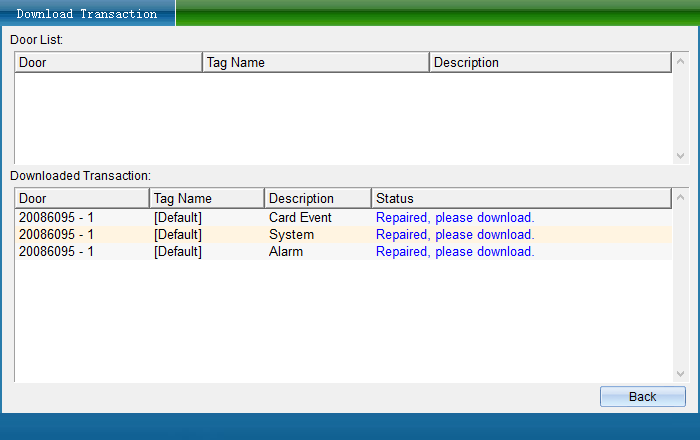
After the repair is completed, click “Finish” to return to the acquisition access control record interface, select the door to extract the card reading record and the data to be collected, then click “ ”and wait a moment to complete the acquisition. At this time, all the records in the controller are collected into the computer, as shown in the following figure:
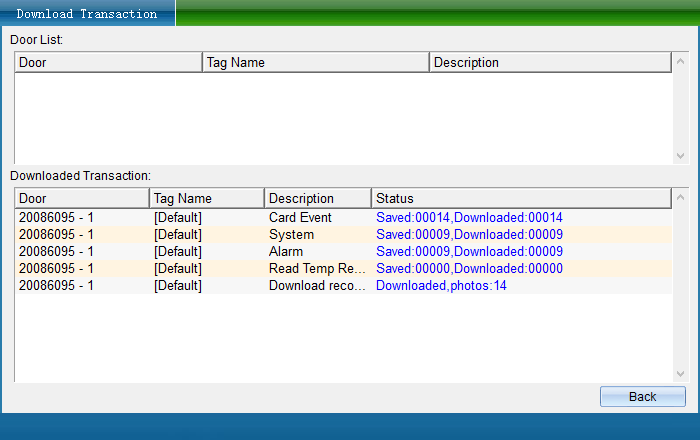
When the acquisition is completed, click “Finish”. After the records are collected, the query can be carried out.
Face Machine Record Viewing
Please collect records before querying.
Click “Access Control Information” drop-down menu “View Access Record” in the software menu bar, as shown in the following figure:
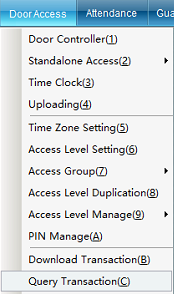
Click “Enter And Exit Record ”, as shown in the following figure:
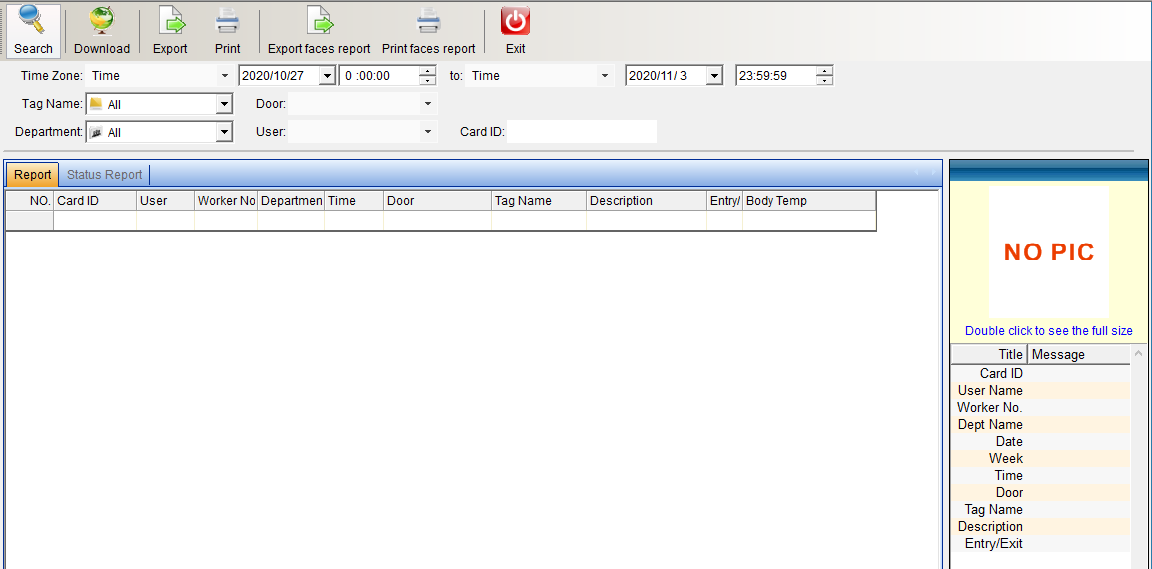
Collect records firstly, click “Collect Records”. After collecting records, you can query as needed and enter query criteria. Query criteria can query relevant records according to “Time Range”, “Name”, “Card Number”, “Department” and “Place”. Then click “Search” to query the access records of relevant personnel, or directly click “search”to query the access conditions of all people, As shown in the figure below:
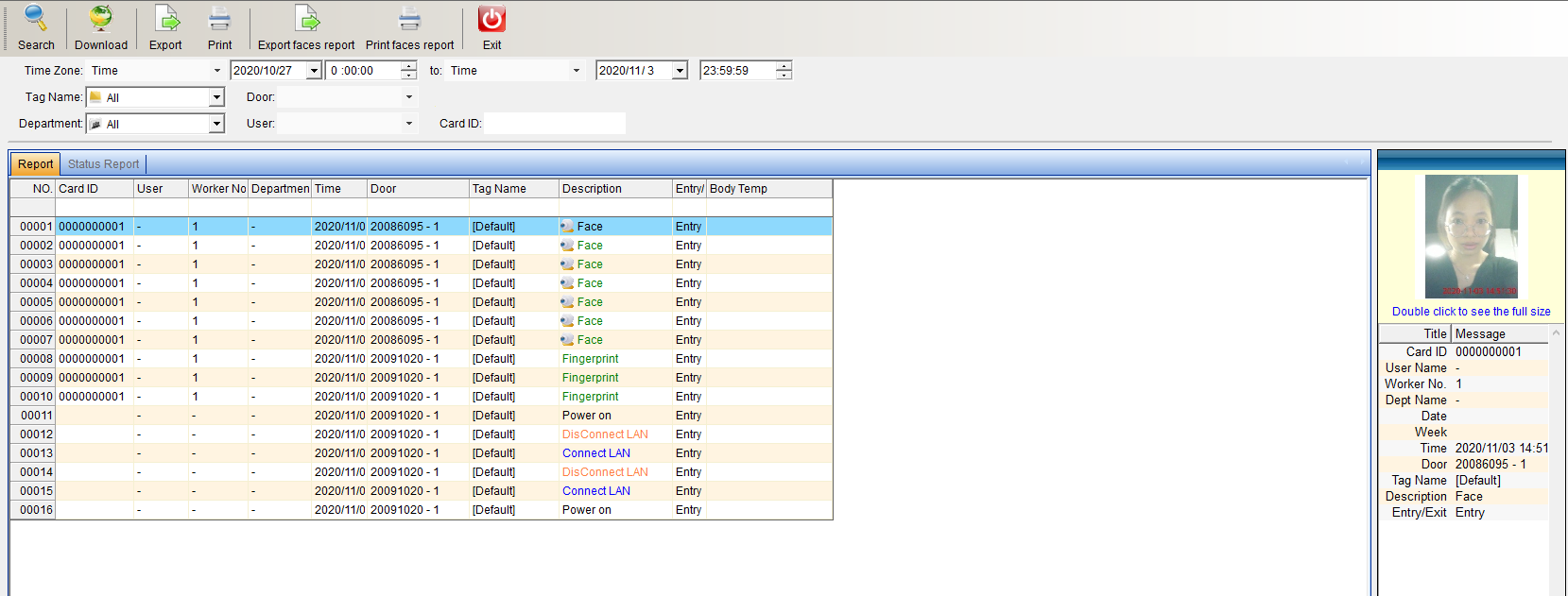
You can also export the queried records. Click “Export” to export personnel access records
Cloud System Operation Instructions
Install Face Machine
Firstly set the communication parameters of the face machine, select “Communication Settings” under the main menu of the face machine equipment, and then select “Server Settings” to set the corresponding parameters. The reference settings are shown in the following figure:
After configuring the parameters, click to test the connection and prompt “Success”, indicating that the connection is normal. PC search website: www .Access control cloud COM, log in to the cloud platform account of the all-in-one card management platform, as shown in the figure below:
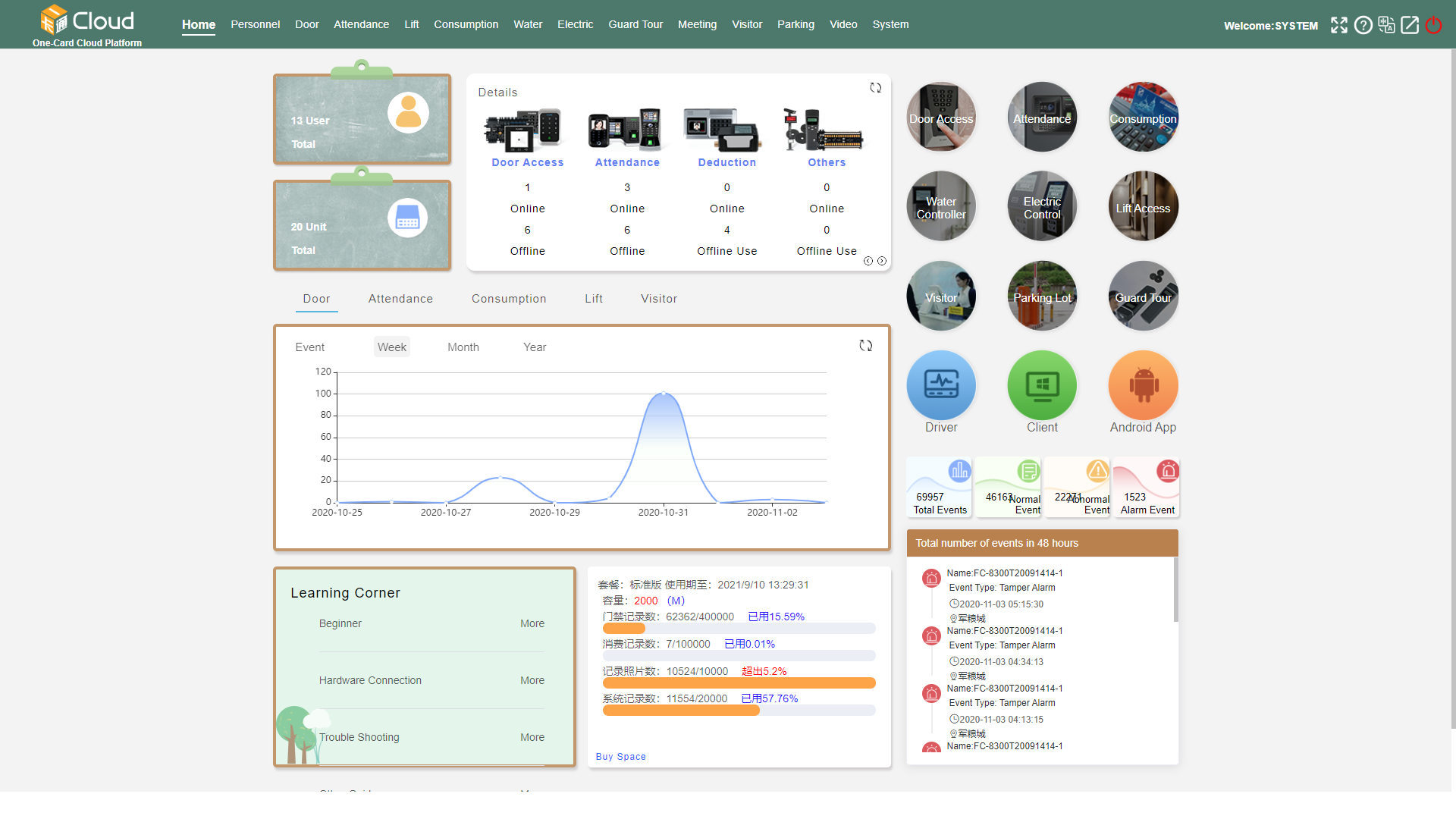
Click “Access Control” - “Installation” in the directory bar to open the interface, enter the SN code of the equipment to be installed and click OK, as shown in the following figure:
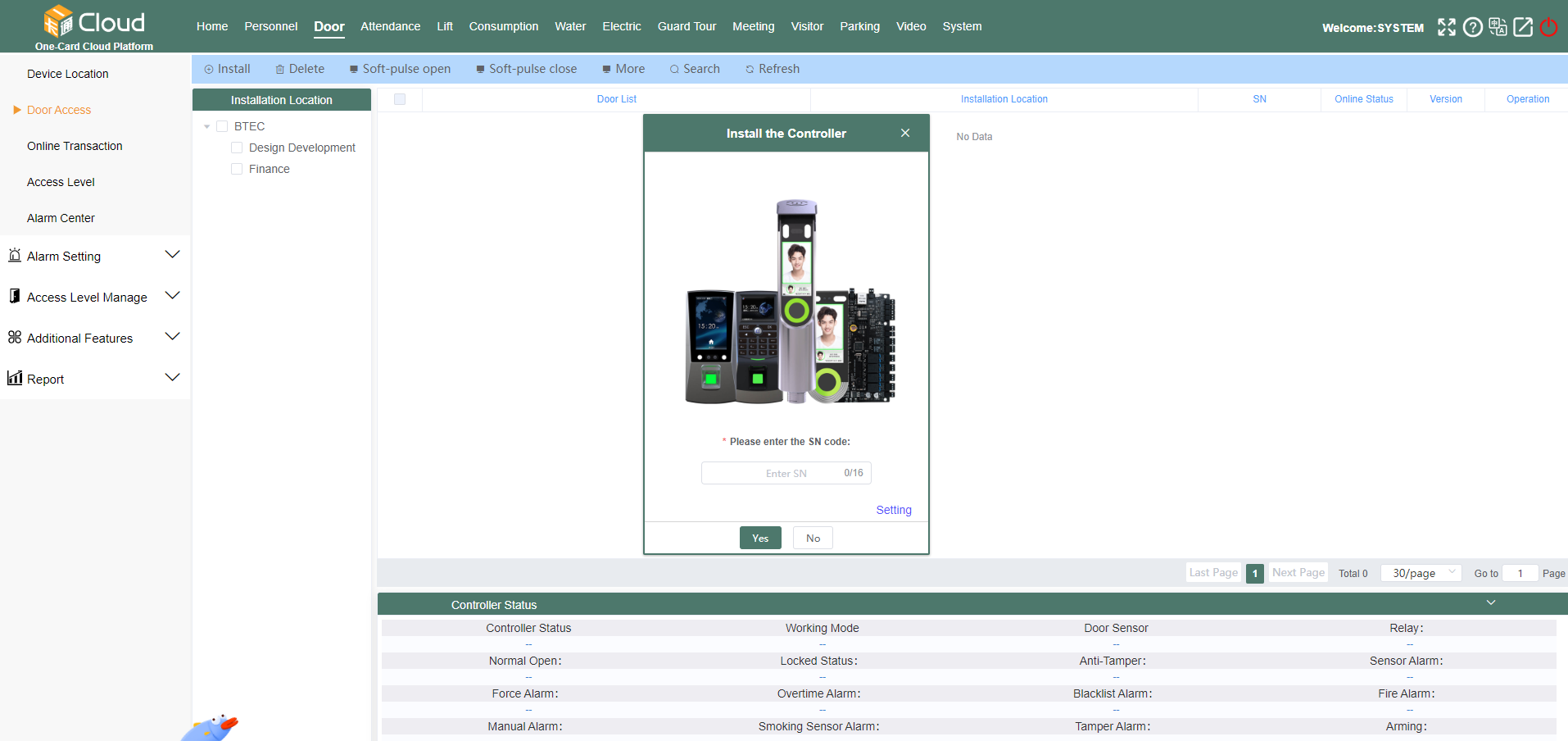
In the pop-up installation interface, the installation interface is shown in the figure below. Select the location to install, select the basic parameters of the equipment, and then click “Install” in the lower right corner. At this time, you will be prompted that the equipment has been successfully installed.
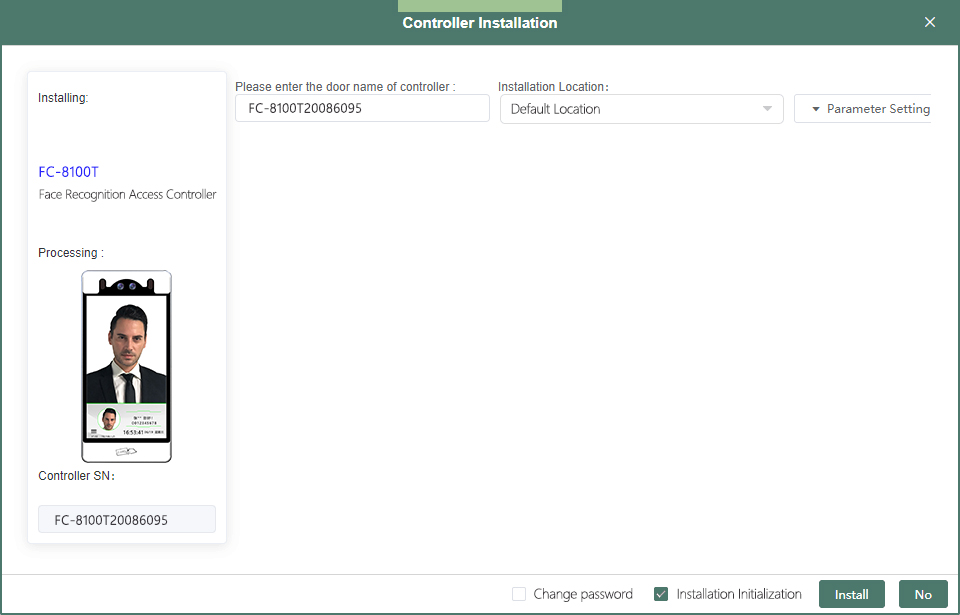
Add personnel and authorization
Add people
Click “HR”- “Add” to open the “Add Personnel File Interface”. Enter the personnel information to be added - click “OK”, as shown in the following figure:
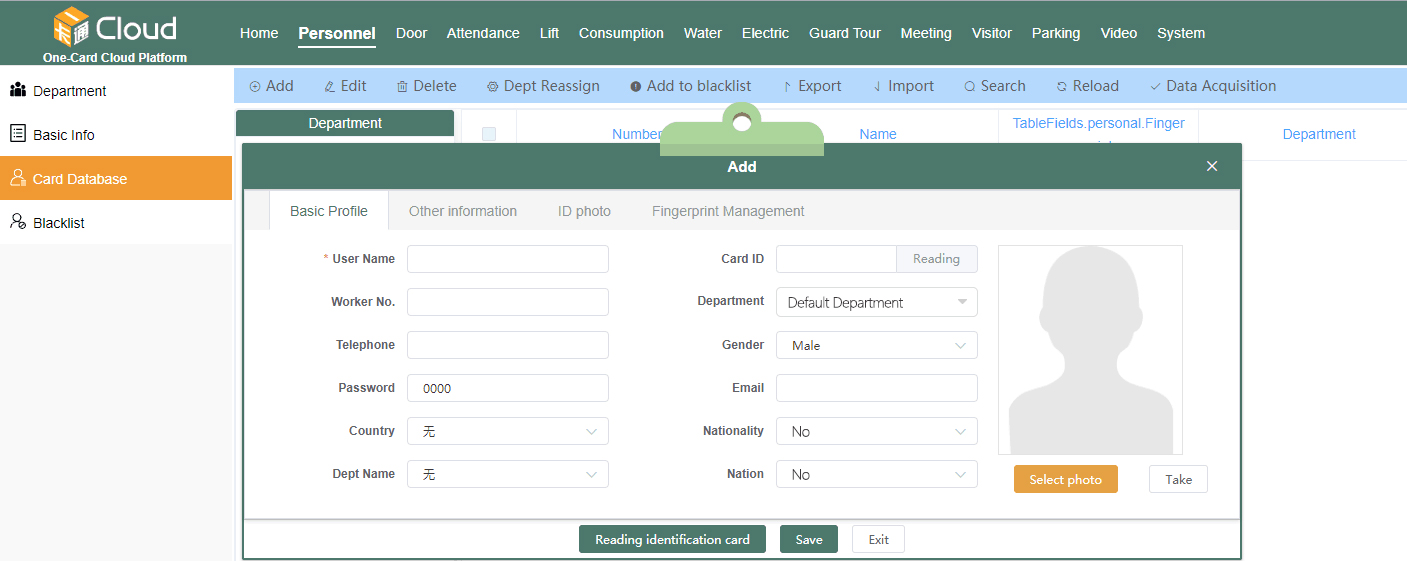
Personnel authorization
Click “Access Control” - “Permission Authorization”, select the person who needs to set access control permission, and then click next, as shown in the following figure:
[>]: select “User”
[<]: Remove “Selected User”

According to the actual demand, select the parameters such as opening period, opening times, validity period, door name, installation position and so on, and select the door for authorization, as shown in the figure below:
“Prohibit selected personnel from passing through the selected door”delete the access permission of the specified user to the selected door.
“Allow selected personnel to pass through the selected door”add the access permission of the specified user to the selected door.
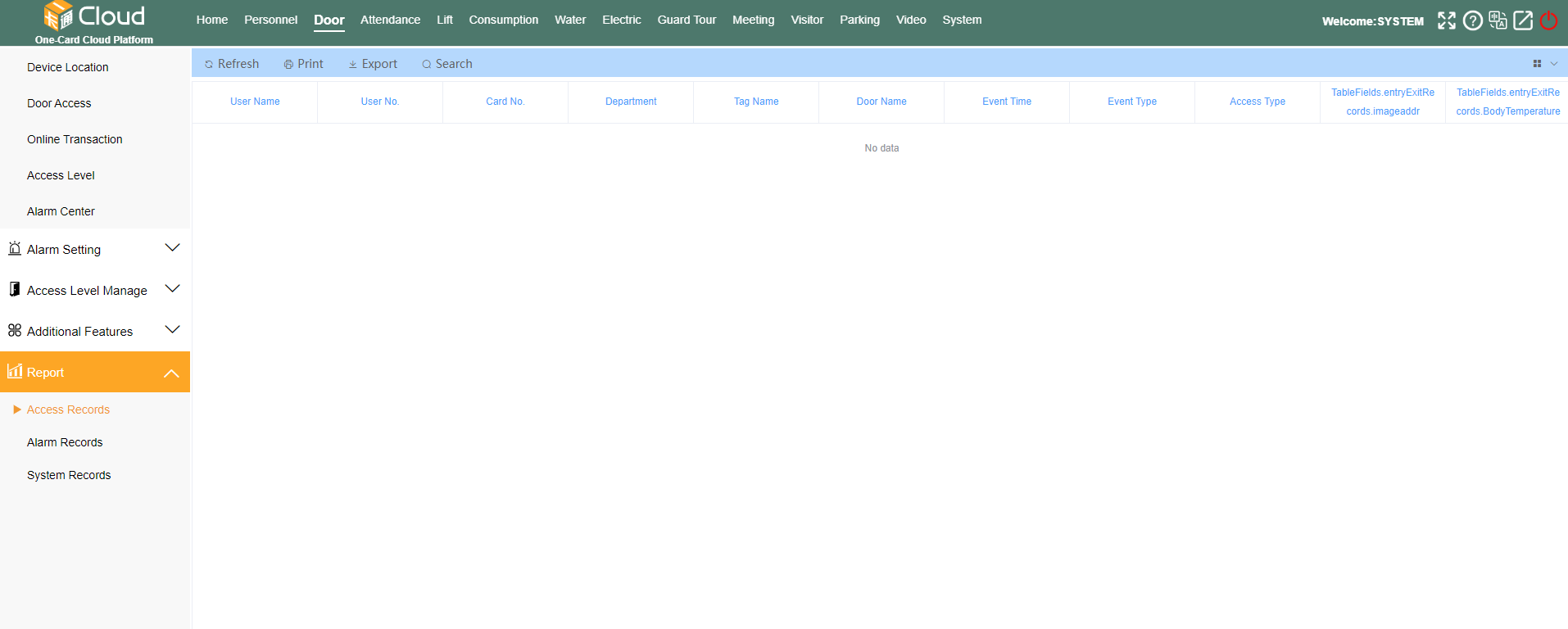
Record view
Click “Access Control” - “Access Control Report” and select the records to view or export, including access control access records, access control alarm records and access control system records.
Click the search button to filter the records of the face machine to be viewed according to the requirements, as shown in the following figure:
Click the Export button on the left of the search button to export the excel table of the required records.